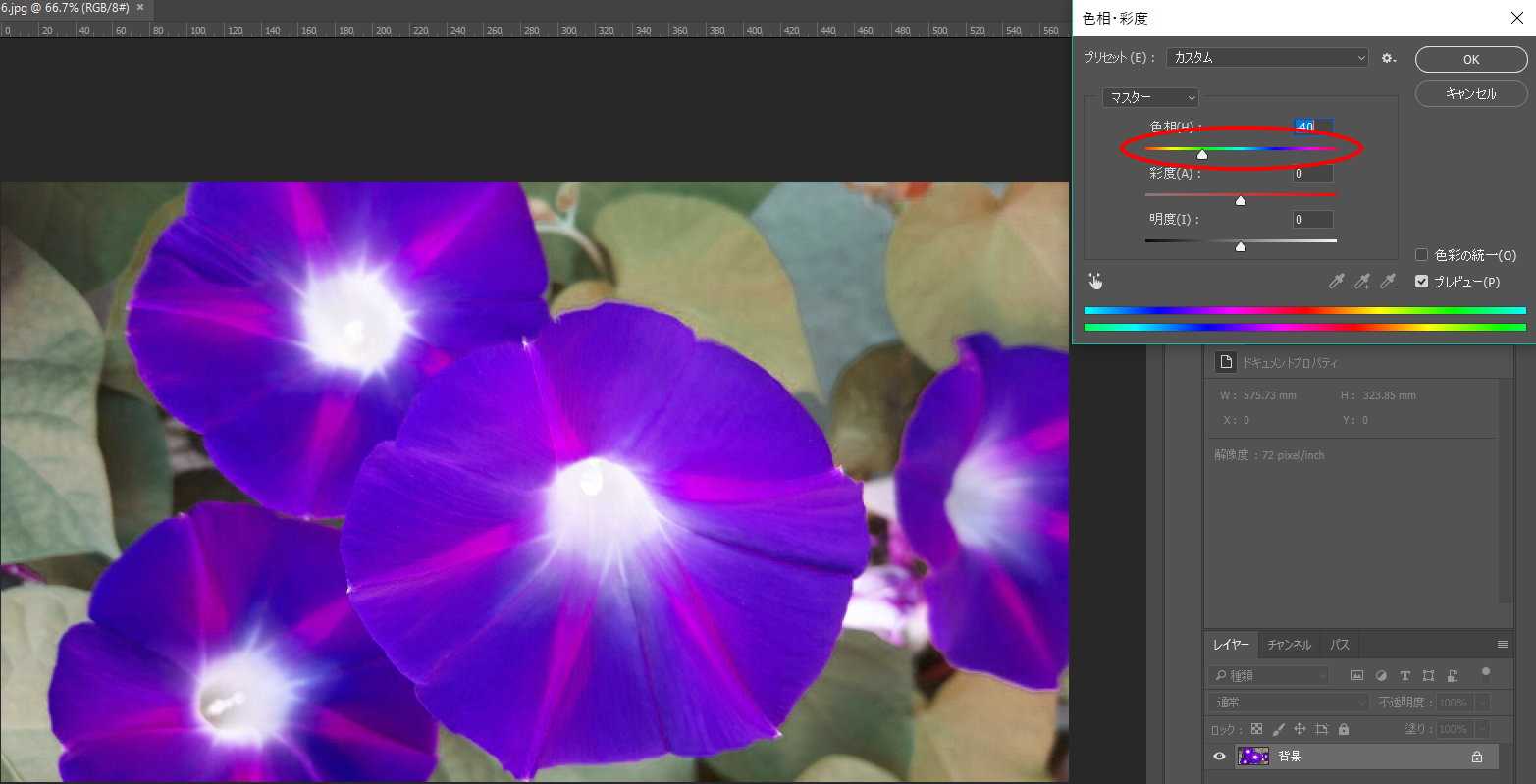画像の一部分に写真を埋め込みたいときは?
画像の合成をする上で画像の一部——特定箇所に画像を配置したい場合どうすればよいでしょうか。
例えば画像のある部分以外に他の写真を合成させる場合は「選択」を利用したりマスクを使ったりして合成させる上の画像を表示させないよう工夫するのが近道になると思われます。
実際にどういうのがあるのでしょうか。今回は下画像を利用して編集してみます。主にこれを背景としますが、写真の合成なので別の写真も利用します。

選択範囲に画像を合成する技法
まず選択範囲を作ります。選択ツールは何でも構いません。たとえば正円や長方形の範囲に写真を埋め込みたいときは、楕円形選択ツールや長方形選択ツールなどを利用してみるといいかもしれません。
今回は上画像のうち円柱形のオブジェクトを範囲として設定したいのでクイック選択ツール![]() を使ってみます。
を使ってみます。
まずオブジェクトを選択しなぞります。選択が完了したら埋め込みたい写真を選びPhotoshopの中で複数開いた状態にします。

上画像でおわかりになると思いますが、この画像をすべて選択し画像をコピーします。
すべての選択は「選択範囲」→「すべてを選択」をクリックです。
選択範囲を示す破線が画像を囲んだらこんどは、「編集」から「コピー」を。
これで埋め込む写真を確保しました。あとはもとの画像(コピーしたほうではない)のタブを選び、選択範囲が残っているかを確認。
その状態で「編集」→「特殊ペースト」から「選択範囲内にペースト」を選択し貼り付けます。

選択したオブジェ内にコピーした写真が表示される結果になりました。
移動ツールで埋め込んだ写真を動かすことで表示する部分を調整できます。

選択範囲を反転させるか、「選択範囲外にペースト」するとその埋め込まれる写真の位置は変わります。※上画像では選択範囲を反転しています。

選択とコピー&ペーストで埋め込みをするためかなり簡単な合成方法でしょうね!
クリッピングマスクを利用して切り抜きのような合成をする
クリッピングマスクはレイヤーを複数用いて、下レイヤーの透明な領域で上にあるレイヤーをマスクする方法です。
まず背景となる画像とシェイプ(テキスト)レイヤー、そしてシェイプなどで型抜く画像を用意します。
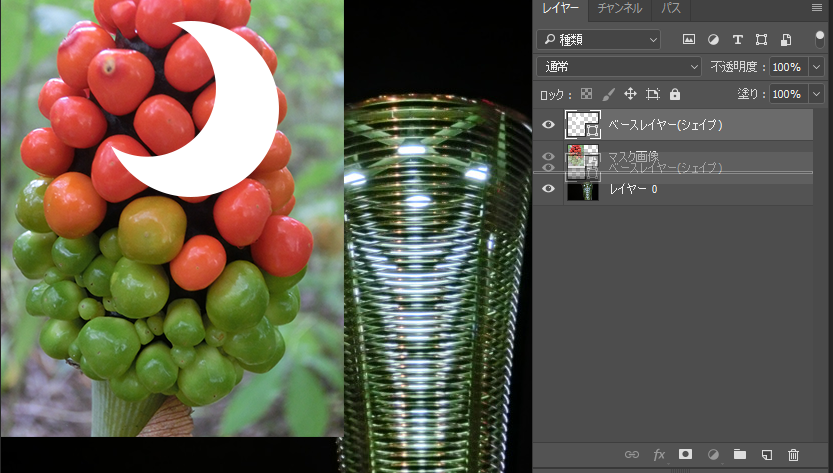
↑画像では夜景の画像(背景)の上に型抜かれる画像と型抜きに使うシェイプの順番に置かれています。
このうちシェイプレイヤーを型抜く画像(マスク画像)の下に持っていきます。

マスク画像がシェイプの上に表示されるので、その画像のレイヤーを選択し「レイヤー」から「クリッピングマスクを作成」を選択。
あるいはレイヤーパネルのシェイプとマスク画像のレイヤーの境目でAlt+クリックをします。
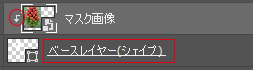 うまく行くとこんな感じになることでしょう。ベースとなるレイヤーには下線が、マスク画像にはサムネイルの横に下折れ矢印が表示されます。
うまく行くとこんな感じになることでしょう。ベースとなるレイヤーには下線が、マスク画像にはサムネイルの横に下折れ矢印が表示されます。
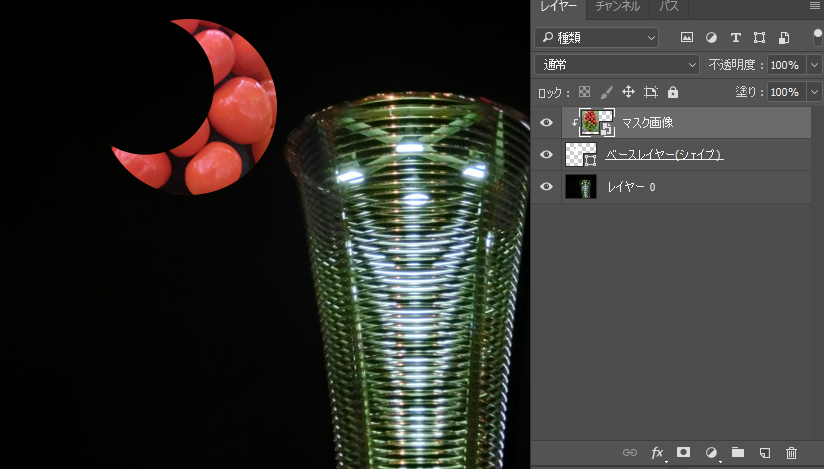
マスク画像がシェイプの形で型抜かれます。
それにしても何だか気持ち悪い月になりましたね……。
先述しましたが、型抜くレイヤーはシェイプにこだわりません。
テキストレイヤーや他のスマートオブジェクトなどもクリッピングマスクの利用ができます。
ちなみにテキストレイヤーのサムネイルをダブルクリックすると再びテキストの編集ができます。
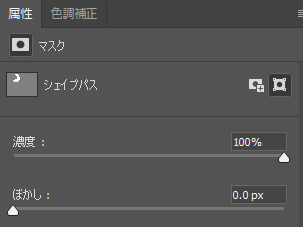 また属性パネルを開くとそのクリッピングマスクの適用度を変更ができます(上画像ではシェイプのマスクにぼかしを適用してみました)。
また属性パネルを開くとそのクリッピングマスクの適用度を変更ができます(上画像ではシェイプのマスクにぼかしを適用してみました)。
マスクの解除をするときはクリッピングマスク作成と同じように「レイヤー」から「クリッピングマスクの解除」を選択してください。