Photoshopで色相と彩度の補正する
Photoshopでは画像のカラー自体を大きく変更することができ、さらに特定の色のみを変化させることもできます。
これは色調補正の「色相・彩度」を使うことになります。
画像の色味がうまく出ていなかったり、雰囲気を変えたりするのに重宝するかと思われます。
色は基本的に色相という色の属性と彩度という色の強さ、そして明度という色の明るさをそれぞれ持っています。
所謂ピンクが、必ずしも派手でチカチカする蛍光色とは限りません。
彩度が低ければ淡く穏やかな色味になりますし、明度が低ければシックで落ち着いたものになることでしょう。
カラーの補正をすることでいろいろと画像の雰囲気も変わるため、色相・彩度の機能はPhotoshopでも多く使われる機能となっています。
今回は夏の風物、アサガオの画像を編集してみます。

色相と彩度の編集
まず画像を開いたらメニューバーから「イメージ」→「色調補正」なかの「色相・彩度」をクリック。パネルを表示させます。

プレビューのチェック欄に印がついているかを確認。これで画像の編集内容が表示されるようになります。
まずスライダーのうち彩度のスライダーを動かしてみましょう。左にスライダーを動かしてみます。
すると画像全体の彩度が低下し色褪せた印象になります。

こちらはスライダーを右に動かし、彩度の値を+にした状態です。
鮮やかさが増しています。今回はわかりやすいように数値を大きくしていますが、実際の編集では少量の調整値でも十分鮮やかな画像にレタッチできます。
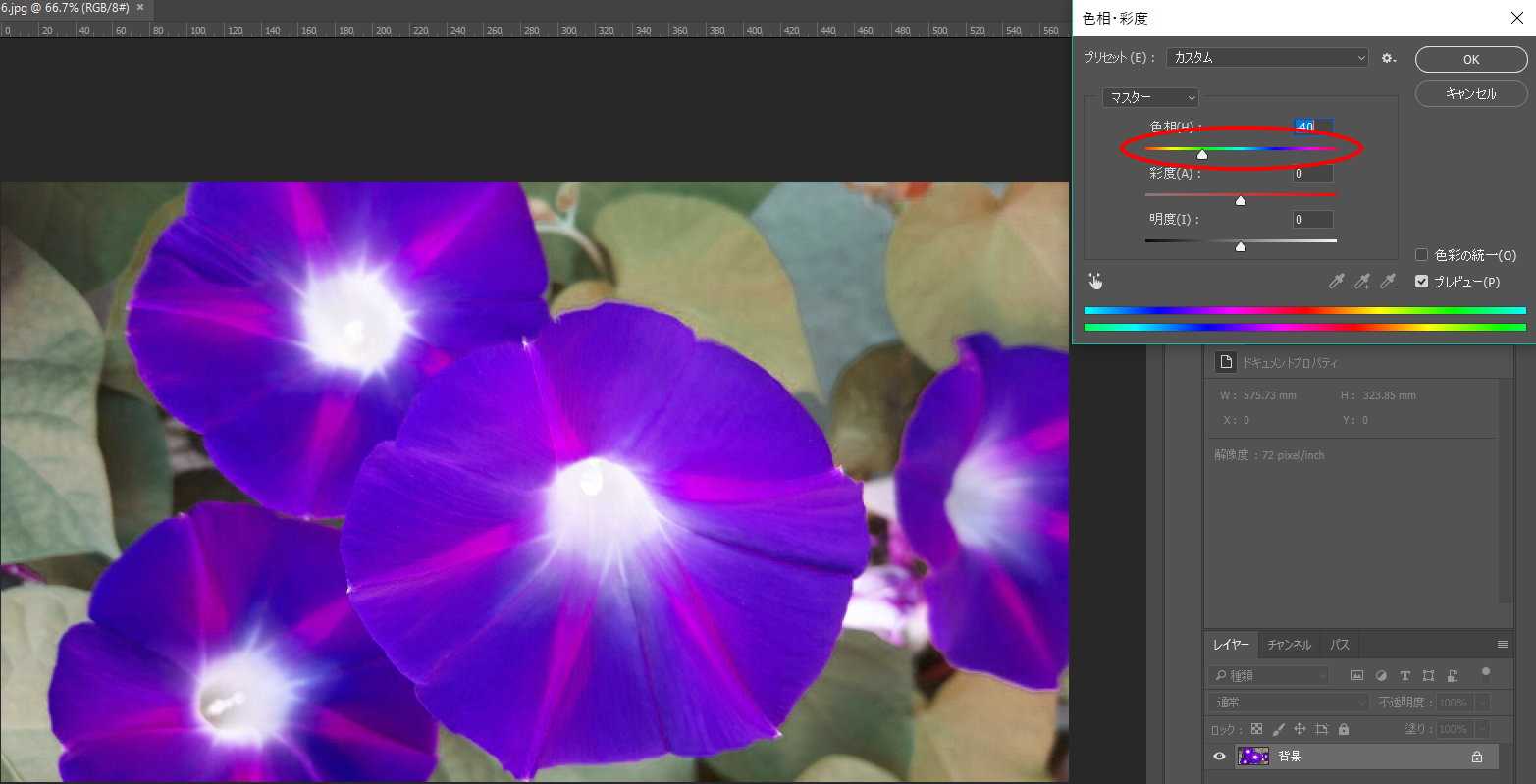 今度は色相を変化させます。元の花の色はピンクなのですが青紫に変化しているのお分かりになると思います。また背景の葉の色もオリジナルと違います。
今度は色相を変化させます。元の花の色はピンクなのですが青紫に変化しているのお分かりになると思います。また背景の葉の色もオリジナルと違います。
色相のスライダーを動かしたからなのですが、パネルの下部の2本のカラーバーに変化があります。これは画像の元のカラーと変更後のカラーを比較できるようにしたものです。
もし一部のカラーだけ色相を変化させたいならば、「マスター」と書かれているドロップメニューを開き、特定のカラー系統を選択しましょう。
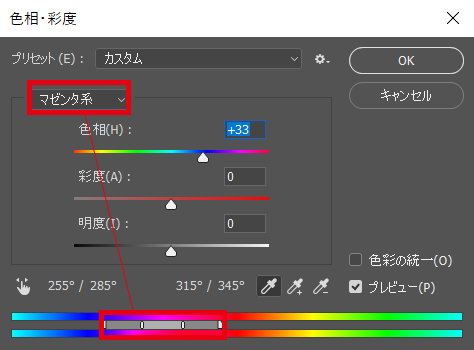 今回はマゼンタ系にしてみます。すると画像内のマゼンタ系と認識されるカラーのみ変更できます。これは色相のみならず、彩度、明度にも同じような設定ができます。
今回はマゼンタ系にしてみます。すると画像内のマゼンタ系と認識されるカラーのみ変更できます。これは色相のみならず、彩度、明度にも同じような設定ができます。
カラーバーに選択範囲を示すスライダーが表示されました。
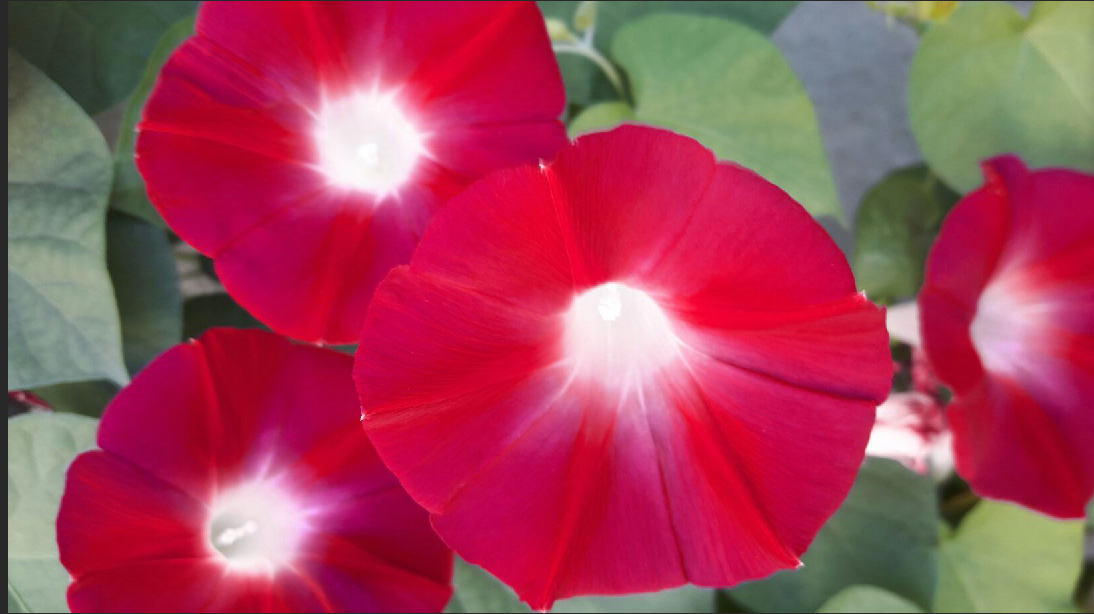 マゼンタ系に指定した後色相を変化させたものです。
マゼンタ系に指定した後色相を変化させたものです。
背景の葉の色は変わらず、花だけをうまく編集することができましたね。
色相・彩度の他の便利機能
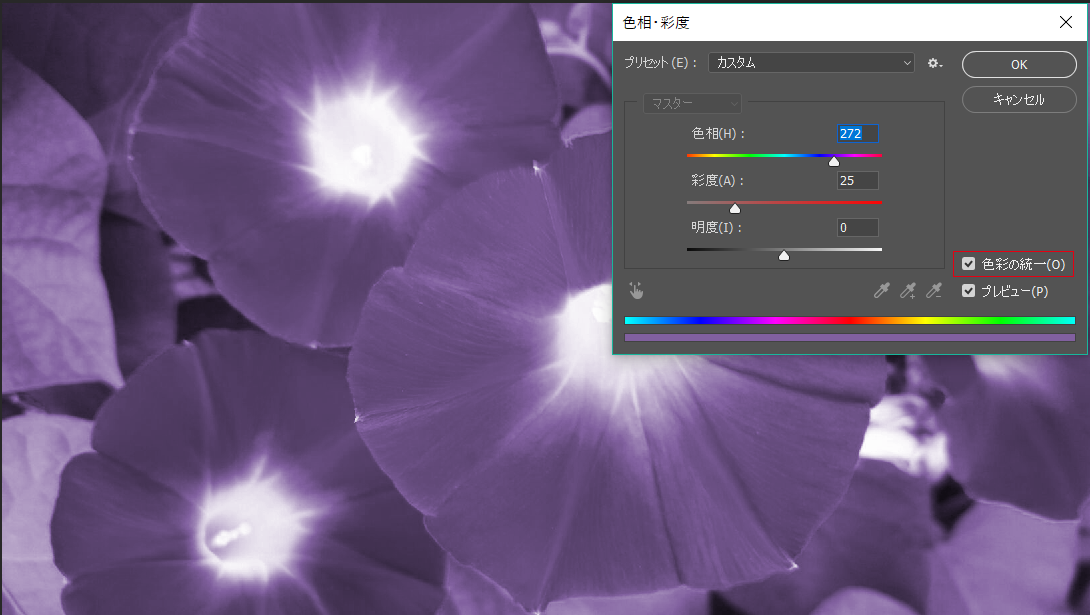
上記画像はモノトーンにしたものです。朝顔の花はおろか葉やその影まで単色化してしまいました。これはパネルの「色彩の統一」をチェックした場合です。こモノトーンでも白黒セピアではないため、色相や彩度の編集ができます。もちろん明度の調整もできますよ。
モノトーン化する機能はPhotoshopにいくらか搭載されていますが、こちらを使うと色補正と同時に行えるため便利かと思われます。
スポイトアイコンを使うと色の範囲を確認したり、設定した範囲の拡張や縮小ができます。
スポイトのアイコンをクリックした状態で画像の特定の個所をクリックするとその色の範囲をカラーバーに表示してくれます。
また「+」のついたスポイトをクリックし画像内でドラッグするとそのドラッグ個所に含まれる色系統を範囲として拡張することもできます。
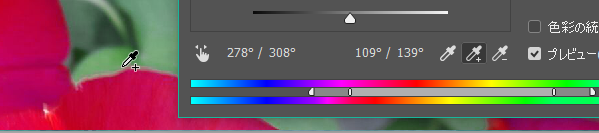
カラーバーのスライダー範囲が広くなり伸びたのがお気づきになったかと思います。これにより直感的に指定範囲を設定できます。
逆に「-」のスポイトを使えば選択範囲が減ります。
今度は指先アイコンによる彩度の編集です。色彩・彩度のパネルにある指先の形のアイコンをクリック。するとカーソルが人先指を立てた手のかたちになります。
この状態で画像の変化させたい部分をドラッグ(左右)すると画像の彩度が変化します。

画像ではマゼンタ系に絞って変化させています。通常クリックした位置が修正の範囲対象となりますのでご注意ください。
最後に、編集結果が気に入らないときはプリセットの「初期設定」をクリックするか、Altキーを押しながらキャンセルボタンから変化した「初期化」をクリックしましょう。
プリセットには初期設定のほかにワンタッチで青色のモノトーンやセピアに色調補正をすることができるものもあります。




