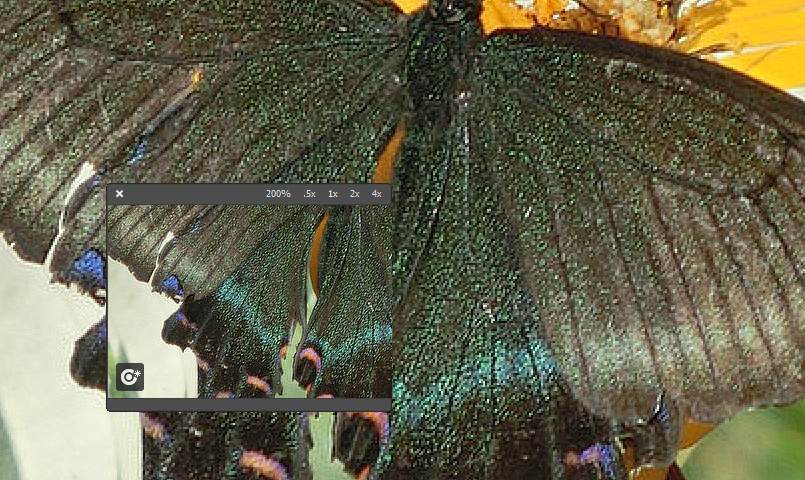Photoshopのチャンネルミキサー機能とは?
チャンネルミキサーとはRGBそれぞれのチャンネル成分を指定チャンネルに振り分ける機能です。
画像をモノクロにするのに適しており、様々なフィルターによってモノクロの雰囲気も変わってきます。
チャンネルミキサーの仕組み
まずは「ウィンドウ」から「色調補正」→「チャンネルミキサー」を開いてパネルを開きます。
またはレイヤーパネルの調整フィルターから「チャンネルミキサー」を選択するのもあります。こちらのほうがのちに色相や彩度のフィルターを当てられるので良いかもしれません。
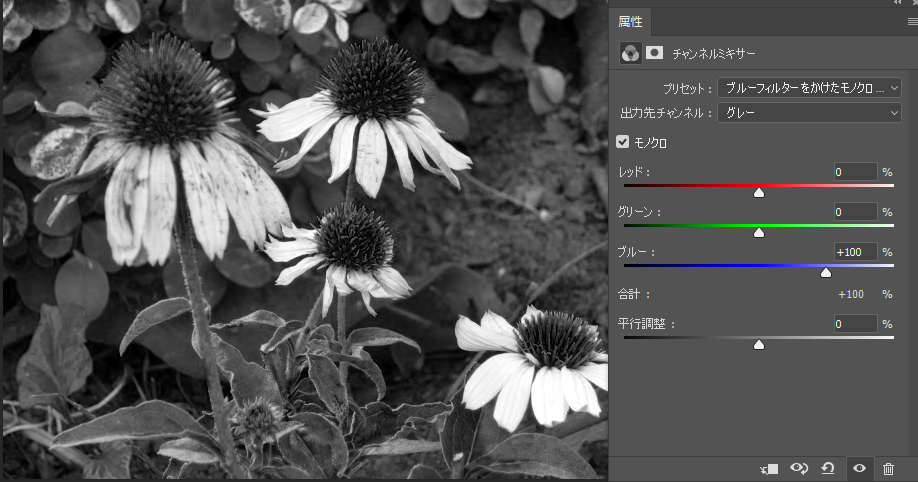
チャンネルミキサーでモノクロの設定をする場合の大まかな流れとしては、
プリセットからフィルターのカラーを選択し下のRGBのスライダーを動かして調整するというものです。
基本的に選択チャンネルは透過し補色は遮断して黒くなります。
例えばレッド(R)のチャンネルを選択した場合はその補色シアン(C)が黒くなるわけです。
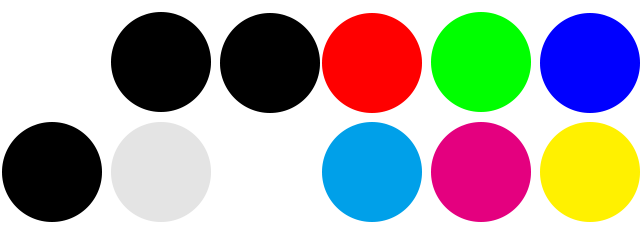
上画像ではレッド+100%のフィルターにしてモノクロ設定しています。
右側の6色がチャンネルミキサー適用前、左がチャンネルミキサー使用後です。
お分かりのように赤色の円形は透過し白色になってしまいました。背景次第では見えないかもしれませんがご容赦ください。
同じようにイエローも透過します。一方で補色のブルー系統は黒くなってしまいました。これはレッドの補色(補色に近い)カラーだからとなります。
「グレースケール」は輝度によって補正調整しますが、チャンネルミキサーは色相や彩度がその差として表現されます。
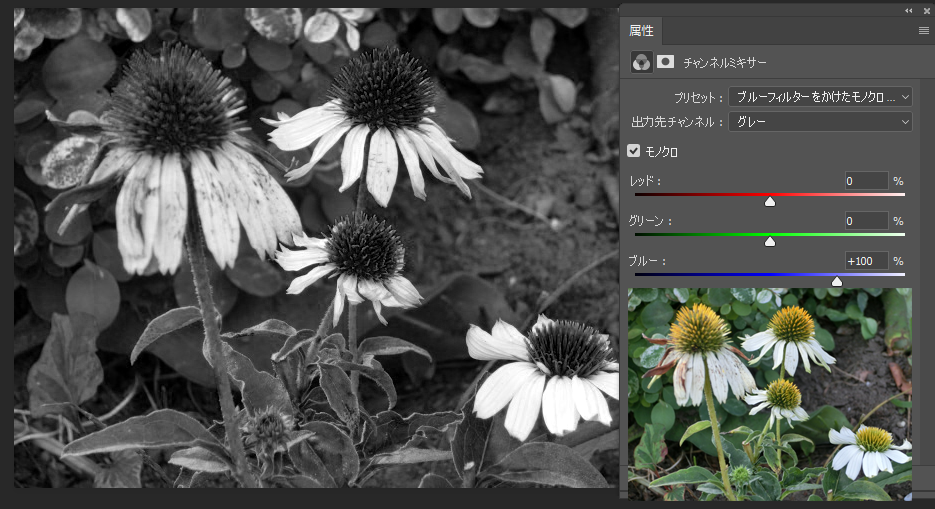
ブルーのフィルターでモノクロを掛けてみると上画像の場合、緑の葉や茶色の土よりも黄色の花の中心が黒くなっています。ブルーの補色はイエローなのでその系統が影響されたようです。※画像右下は元画像です。
調整レイヤーで行った場合はチャンネルミキサー適用後、そのレイヤーの下に同じく調整レイヤーの「色相・彩度」を入れることで簡単に画像のコントラストが変更できます。
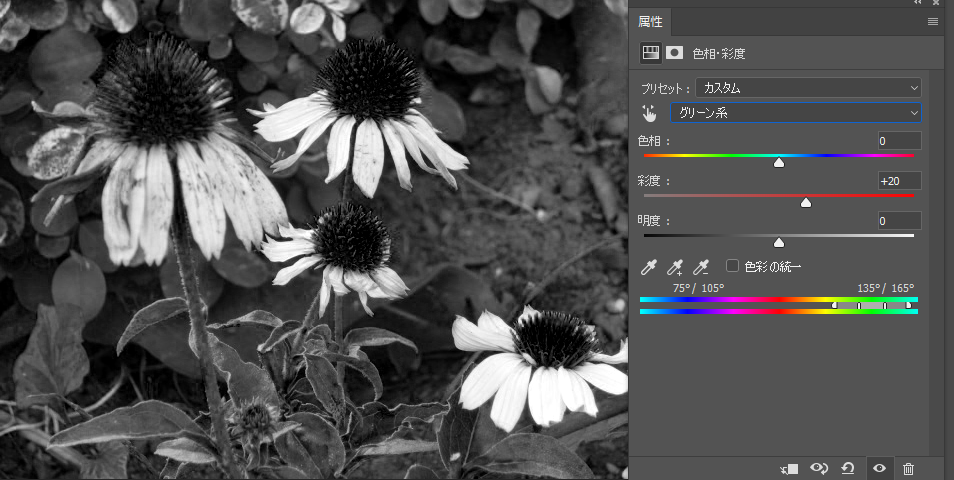
「マスター」となっているカラー系統の指示を任意なものに設定し、彩度を変更すれば同時にチャンネルミキサーの効果も表れます。
より黒くしたい場合はその暗い色のカラーの彩度をあげればよいですし、逆に彩度をさげることで補色系統でも暗さが控えめになることがあります。
チャンネルミキサーだけでは画像全体が潰れてしまうようなときはこちらも利用するとよいでしょう。
チャンネルミキサーのカラー補正
チャンネルミキサーはモノクロだけではなく色調も変化させられます。
この場合「出力先チャンネル」「ソースチャンネル」の両方を確認することになります。出力先チャンネルは補正するカラーチャンネルを選ぶものとなります。ソースチャンネルはこの場合、そのチャンネルの成分を含む色の出力先チャンネルの色が補正されます。
ウインドウから情報パネルを出し、カラーにカーソルを当ててみると変化させた際のRGB数が確認できるでしょう。
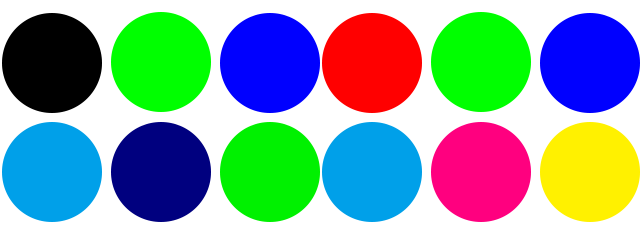
右はレッドの出力で、ソースチャンネルを+200にしています。いっぽう左は同じくレッドの出力チャンネルで-200にしています。
変化があるのはRを含むカラーのみとなるので、レッド(赤)とマゼンタそしてイエローでしょうか。この場合レッドのソースチャンネルを-200にしたため赤(R255)とマゼンタ(R195B123)、イエロー(R195G241)がそれぞれRの数字を失い黒やブルー系、グリーン系に変わってしまいます。
レッドはRしかもたないので真っ黒ですし、マゼンタやイエローはかろうじてグリーンを持っていたので彩度を保つ結果となりました。