Photoshopの新しくなったAI効果。ニューラルフィルターの「風景ミキサー」と「調和」
Contents
Photoshopの2022年版においてAdobeSenseiというAIを利用した機能ニューラルフィルターが大幅にアップデートされました。
ニューラルフィルターは前年からありましたが、すこしずつ機能の追加・強化がされています。
今回はその大きなアップデートのひとつであるニューラルフィルターの追加機能
「風景ミキサー」と「調和」の使い心地と用途を確認してみましょう。
一変する自然風景「風景ミキサー」の凄まじいAI効果
風景ミキサーを写真に適用すると、別の写真の風景を影響させたり、季節を違和感なく変更させたり。また夕暮れの写真に変更させたりることができます。
風景ミキサーは画像レイヤーを選択した状態で「フィルター」→「ニューラルフィルター」から適用できます。
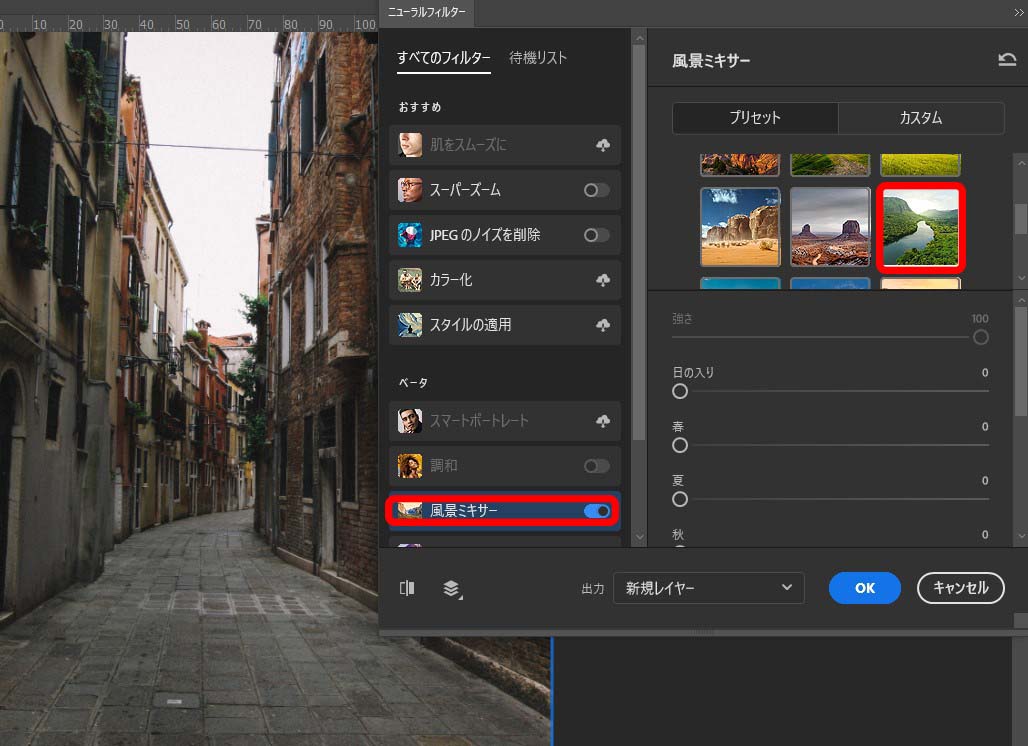
ニューラルフィルターのパネルから「風景ミキサー」をチェック。プリセットの風景サムネイルをクリックして街並みの写真がどう変わるか見てみます。
今回は密林と川の写真を選択します。
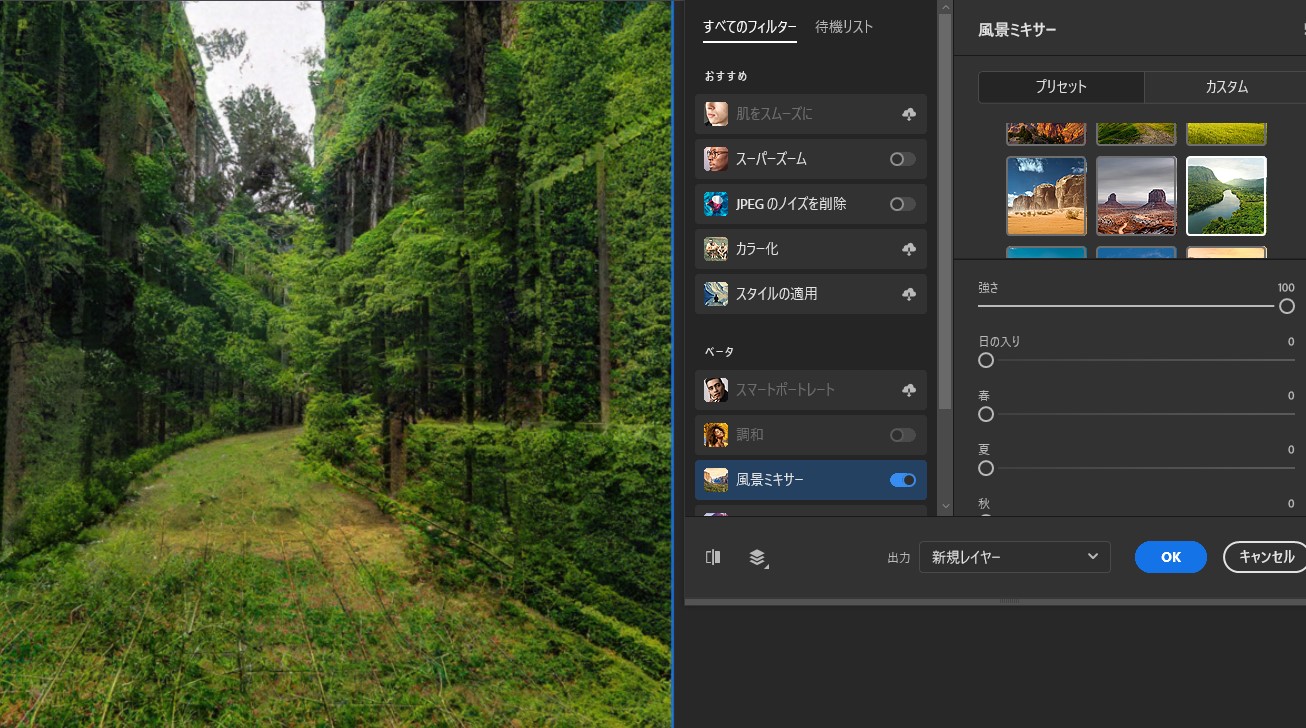
適用された街並みの写真は壁も床も緑に浸食される結果に。「強さ」の項目を修正することで自然な加工をすることができます。
とはいえ現時点において人工物の多い都会の写真や複雑な建物が立ち並ぶ写真に適用すると被写体がゆがむことが多いです。逆にダイナミックなパノラマ写真や自然風景、ドローン撮影などの上空写真に適用すると面白い効果を得られると思います。

左はもと画像で右は先ほどと同じ風景ミキサーを適用したもの。右は全体的に植物が茂り、遠方の山にも植物が足されています。
効果は被写界の深度も計算されているようです。また「季節」と「日入り」の効果の恩恵も自然風景の方が違和感が少ないです。

※上画像は「冬」効果と「日の入り」の効果をあてたもの。
風景ミキサーをより便利につかうには
選択範囲に効果を適用する場合
ニューラルフィルターは部分的に適用することもできます。
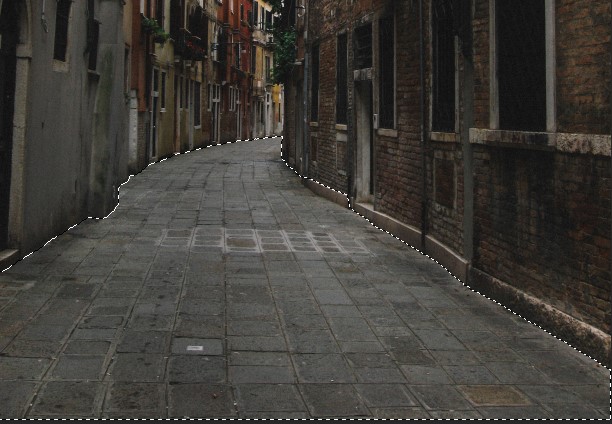
写真の一部分を選択しておき、そのままニューラルフィルターをあてると範囲内にのみ効果があります。
たとえば先ほどの街並みの写真のうち石畳の部分を選択して風景ミキサーを使用すると

選択した床部分のみに植物が生えました。もちろん「強さ」の項目を調整することができます。
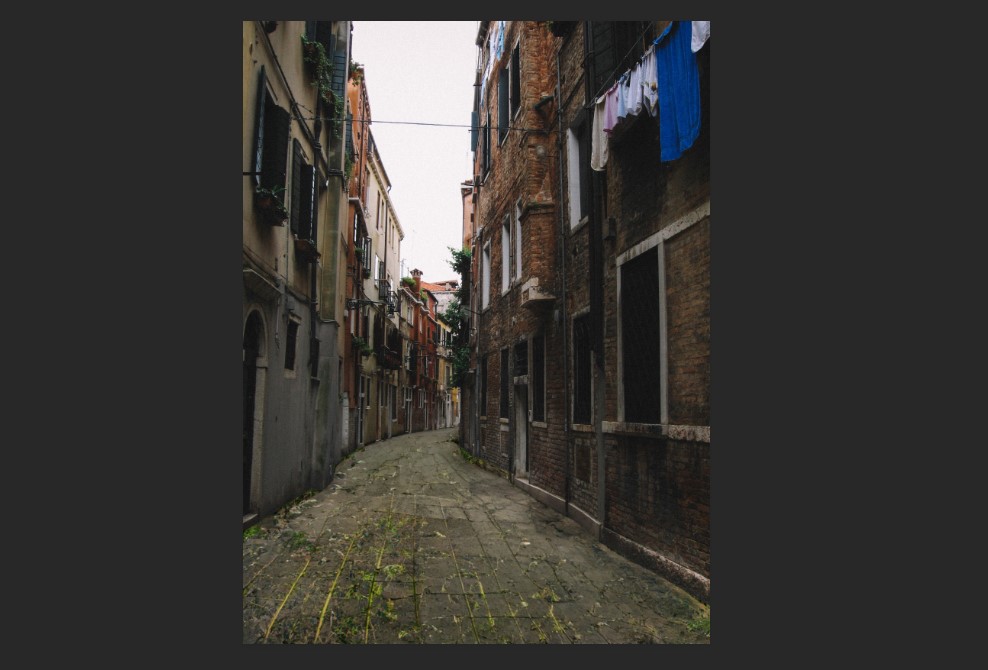
出力の方法を変更することで複数回フィルターを適用することも。
また「カスタム」のタブをクリックすることで、自前の写真を編集に使用することができます。
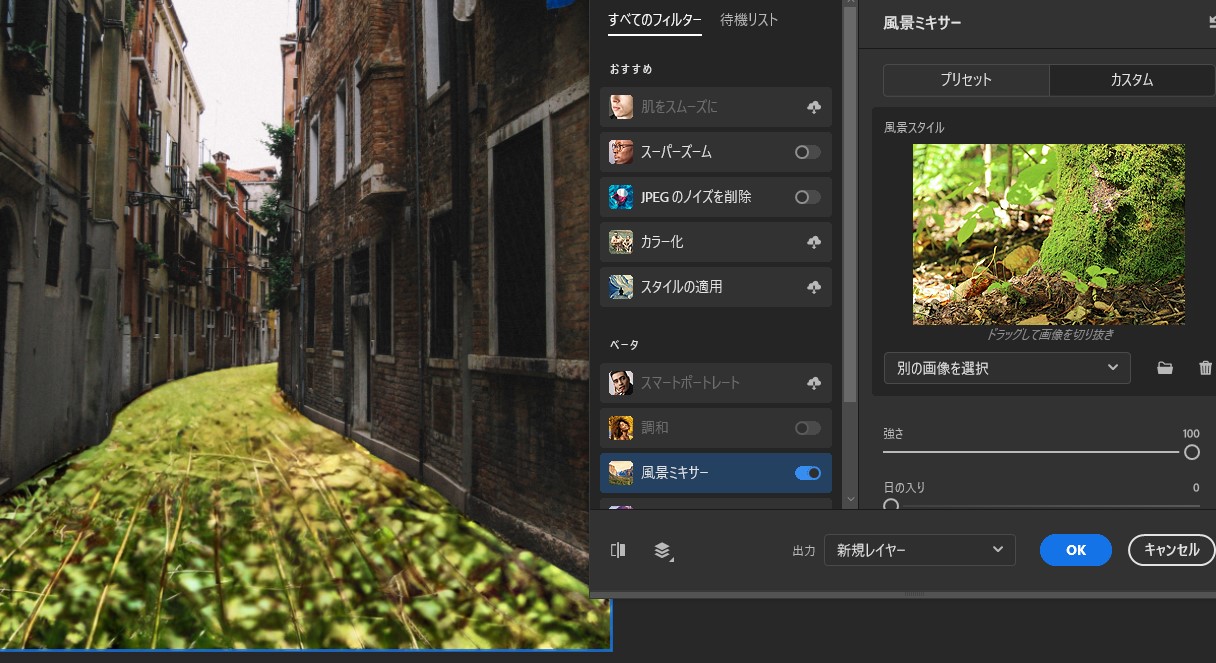
「別の画像を選択」のドロップダウンメニューからPhotoshopで開いている別の画像を選択すると風景スタイルにサムネイルが表示され、効果が写真に適用されます。
サムネイルを切り抜くようにドラッグすることで参照にする画像の部分を再設定することができます。
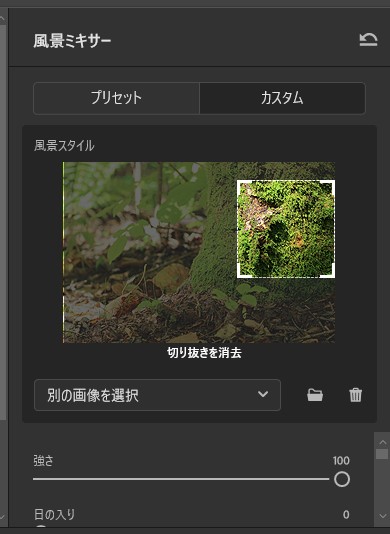
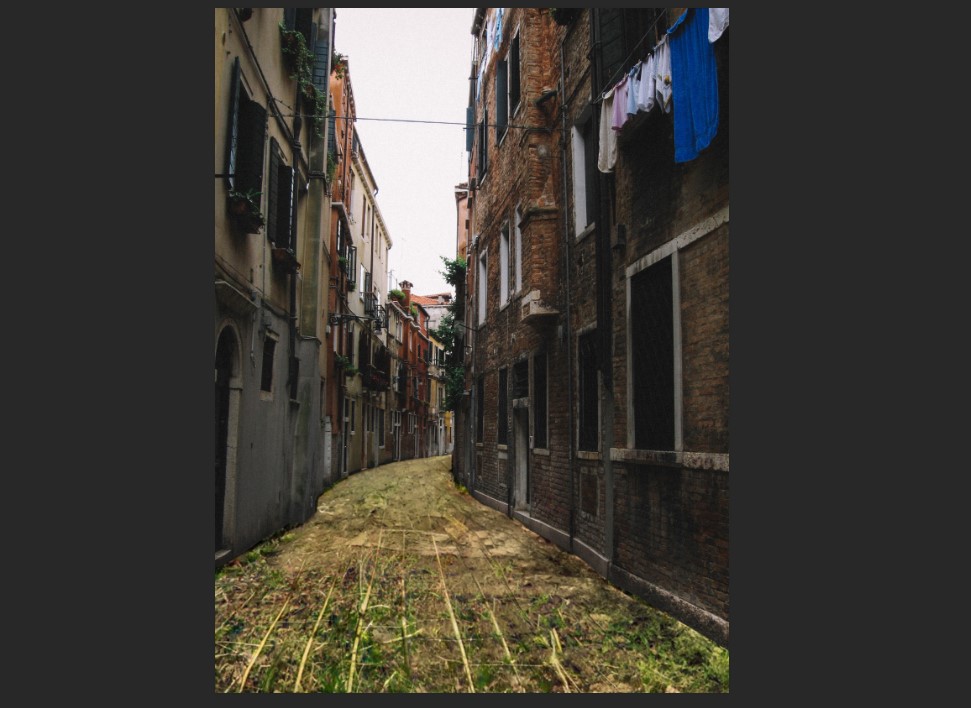
自身のもつ写真がどのような効果をもたらすのか試してみるのもいいかと思います。
被写体の変形を防ぐ
風景ミキサーの効果を使うと被写体が変形する場合が多いです。この際「被写体の保持」にチェックを入れることで被写体が変形するのを防ぐことができます。
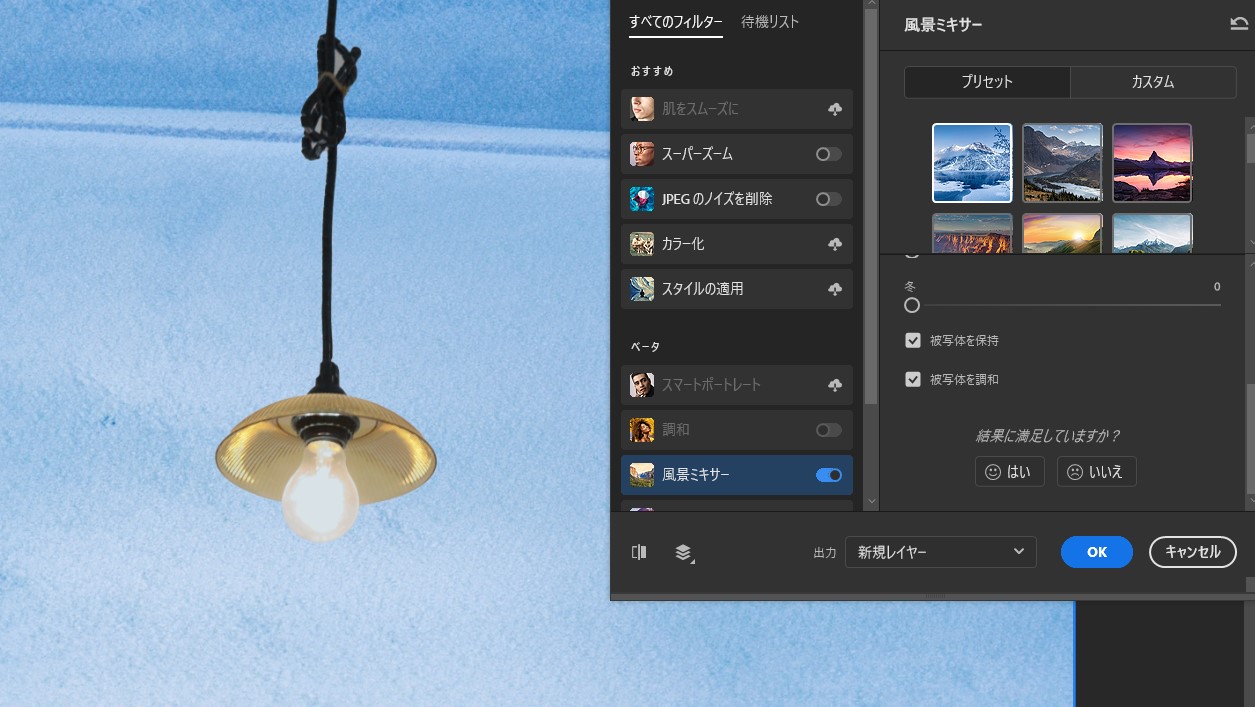
被写体が明瞭である場合はとくに効果的です。
切り抜いた画像をかんたんに「調和」させるニューラルフィルター
「調和」のニューラルフィルターは透過部分をもつレイヤーと背景となるレイヤーを不自然なく調和させる機能です。

たとえば苔の生えた木の写真にきりぬいた黒い蝶の写真を「調和」させてみます。
「調和」させたいレイヤーを選択しニューラルフィルターのパネルから「レイヤーを選択」で背景となるレイヤーを選ぶ。
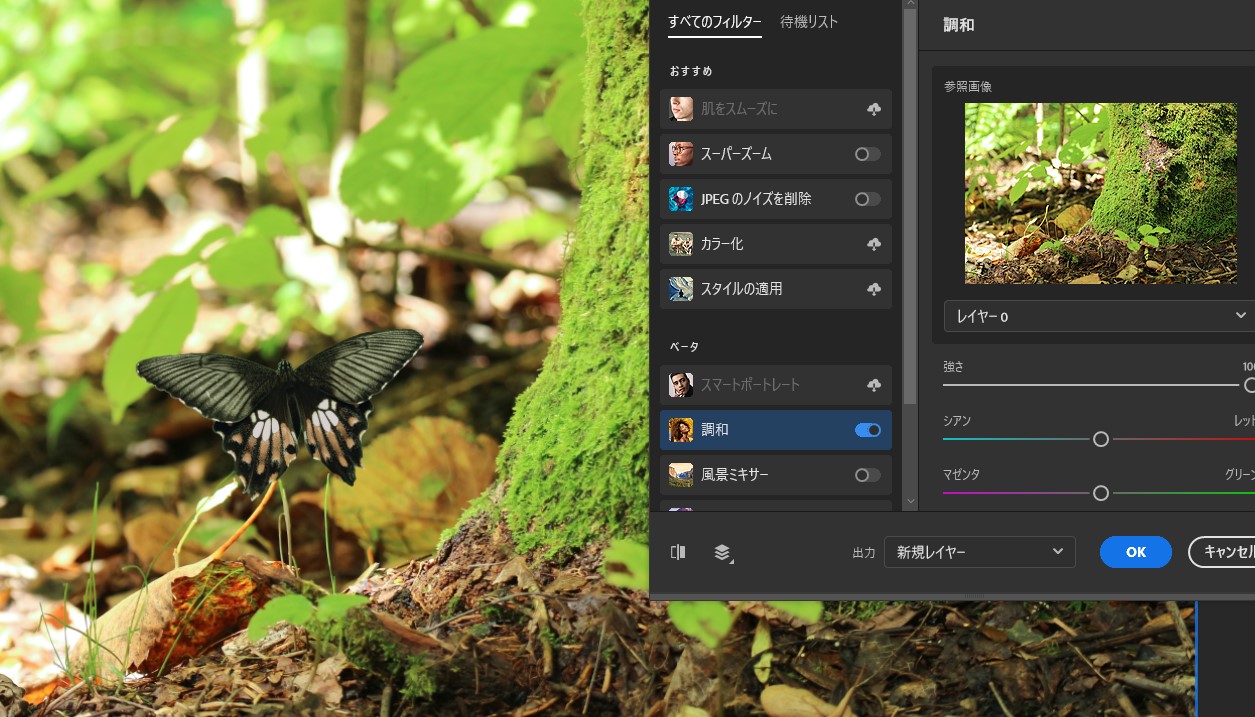
黒い蝶がやや暗くなり背景全体とあわせた色合いになっています。いっぱつで決まらなくても適用されたレイヤーはカラー、彩度、輝度をスライダーで調整できるため思いのほか違和感ない加工ができます。

※上記と同じ黒い蝶を別の画像に「調和」させたもの。
まとめ
「調和」のニューラルフィルターはそれだけでも十分な効果得られると思います。今後画像内の明暗など細かい部分を読み取り、レイヤーに適用されるようになれば、背景へのなじませる工程を大幅に削減できるかと。
一方「風景ミキサー」は写真の風貌を大きく変更させます。町なかの写真など構造物が多い写真であったり、小さな画像ファイルだと写真が崩れることも多いですが、うまく利用できれば今までにない画像加工が可能になります。あえてテキストやイラスト。独立した被写体に適用してアーティスティックな表現を楽しむのもいいかもしれません。




