調整した選択範囲を別ファイルで保存するとき
Photoshopで画像の一部を選択しその部分を別ファイルで保存するときは、せっかくなので選択範囲の最終チェックしてから行うといいかと思います。
割とスムーズな流れになりますし、いろいろな保存方法を覚えずに済みます。
まずはクイック選択ツール![]() で対象物をざっと囲む。
で対象物をざっと囲む。

目につくほどにわかる選択範囲のはみ出しや食い込みはここで修正します。
オプションバーの「-」のブラシに設定するか、Altキーを押しながらドラッグすると選択範囲が削除されます。
選択範囲とマスク
ここから選択範囲を修正し別ファイルに保存するならば、![]() というアイコンをクリックします。場所はオプションバーにあるかと。
というアイコンをクリックします。場所はオプションバーにあるかと。
ここで選択範囲をさらに細かく修正できるコマンドが並んだパネルが右端にでるでしょう。

パネルの上部は「表示」があり、このプルダウンメニューを下げると選択範囲外の表示を変更できます。
上画像では「白」にしてありますからスグリの実(選択範囲)以外が、白く塗られています。ほかにも「黒地」や「オーバーレイ」などもあります。
エッジの検出のスライダー(半径)を上げるとその効果内で選択範囲のエッジを自動でみつけて選択範囲としてくれます。細かいギザギザや毛羽立ちがあるものを選択範囲にするとき効果を発揮します。
併用して境界線調整ブラシ![]() を選択範囲の境界線をなぞることで選択範囲のエッジが修正されます。初期設定でアイコンは左側にあると思います。
を選択範囲の境界線をなぞることで選択範囲のエッジが修正されます。初期設定でアイコンは左側にあると思います。
スポンサードリンク
グローバル調整のエリアでは「滑らかさ」「ぼかし」などの調整ができます。
それぞれ境界線のエッジ効果についてです。
ぼかしはいじらず滑らかさを少しあげて下部の「出力先」を確認します。
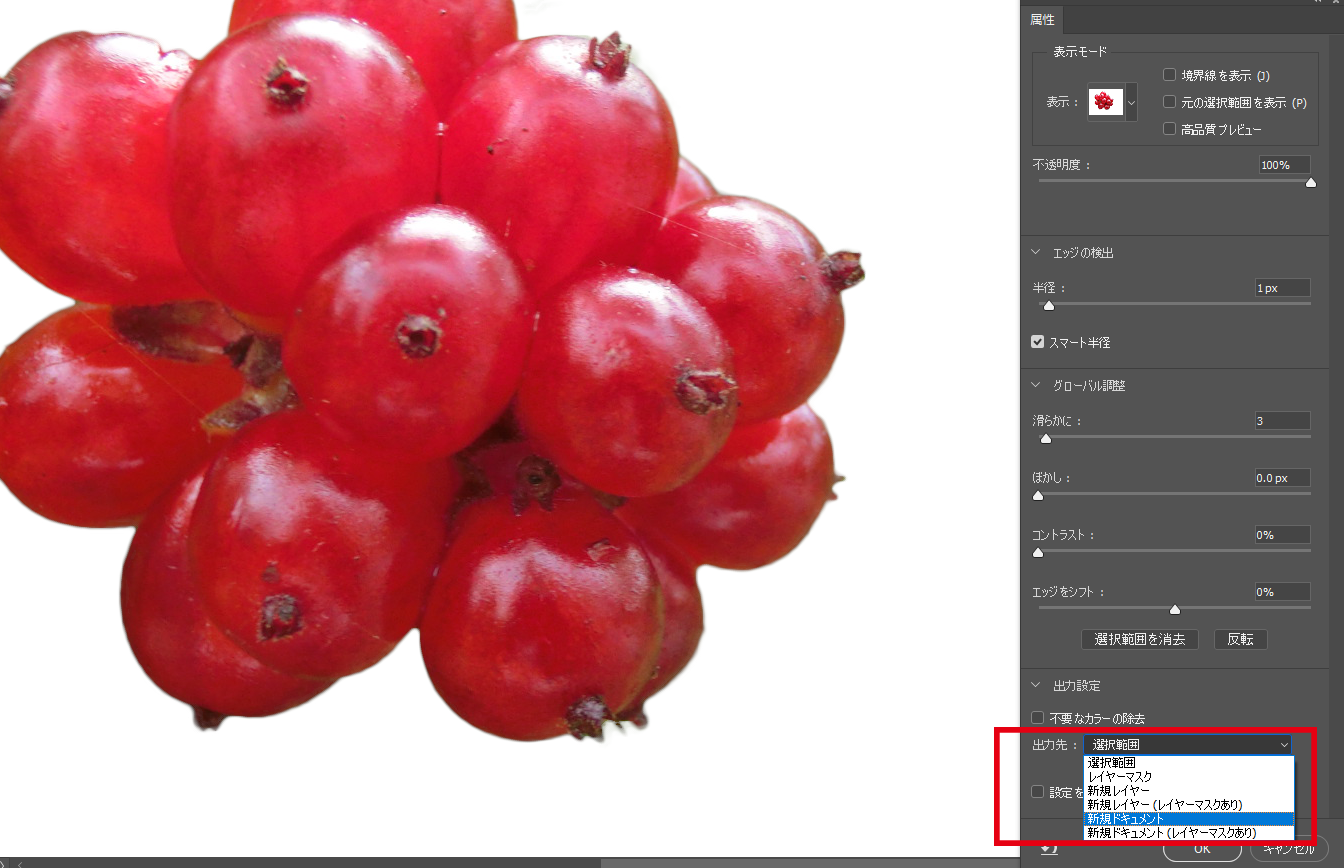
出力先で新規ドキュメントを選ぶと検出したエッジで画像を切り抜き新しいファイルで保存します。レイヤーマスクありを選ぶと画像全体をファイルにコピーしたうえでレイヤーマスクで切り抜いた状態で出力されます。
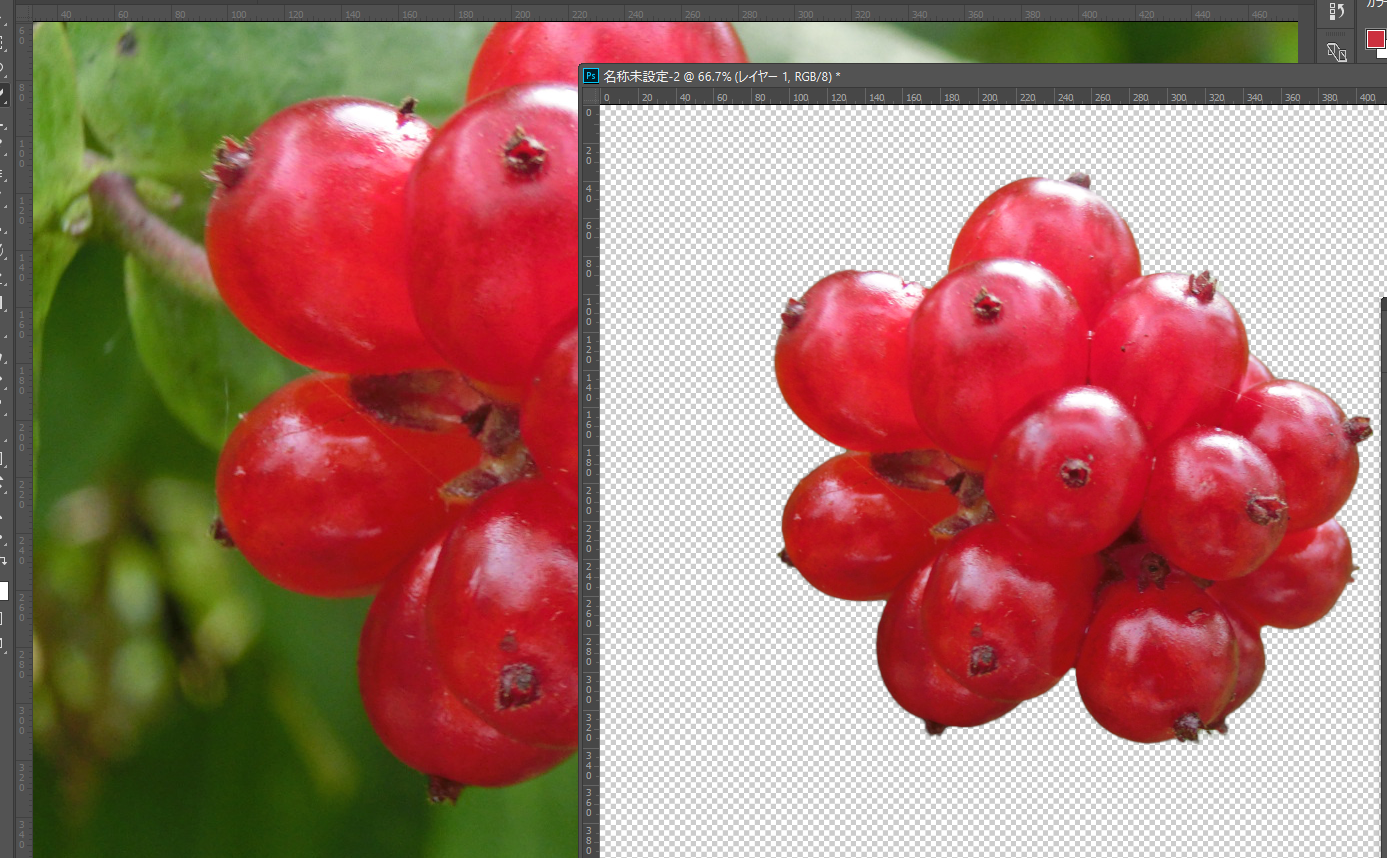
スポンサードリンク




