「コンテンツに応じる」で塗りつぶすときの選択範囲
Photoshopは画像をこまかなピクセルとして分析し、それを再編集することを得意分野としています。
Photoshopに割と最近追加された機能として「コンテンツに応じる」というものがあります。略して「コンじる」という表現を使うひともいるようですが、その内容は選択範囲ほか画像の一部分を、周囲のピクセルから情報を得て、それに同化するように置き換える機能を指します。
ツールやコマンドなどいくつかの編集機能で搭載されるすぐれものです。
利用は自体は簡単なのですがちょっとした工夫が要ります。
選択範囲の工夫

たとえば上画像は針葉樹のうえの雪に選択範囲を設定しています。
コントラストが強く便利なクイック選択ツール![]() が向いていますが、あまりに奇麗に縁どられるため
が向いていますが、あまりに奇麗に縁どられるため

メニューバーの「編集」から「塗りつぶし」→”内容”のプルダウンメニュー内「コンテンツに応じる」で編集しても輪郭が残ります。
そのためあえて一回り大きく選択すると一度で望む編集ができます。
上の場合クイック選択ツール等で選択範囲を決めた後、メニューバーの「選択範囲」から「選択範囲の変更」→「拡張」を選択します。
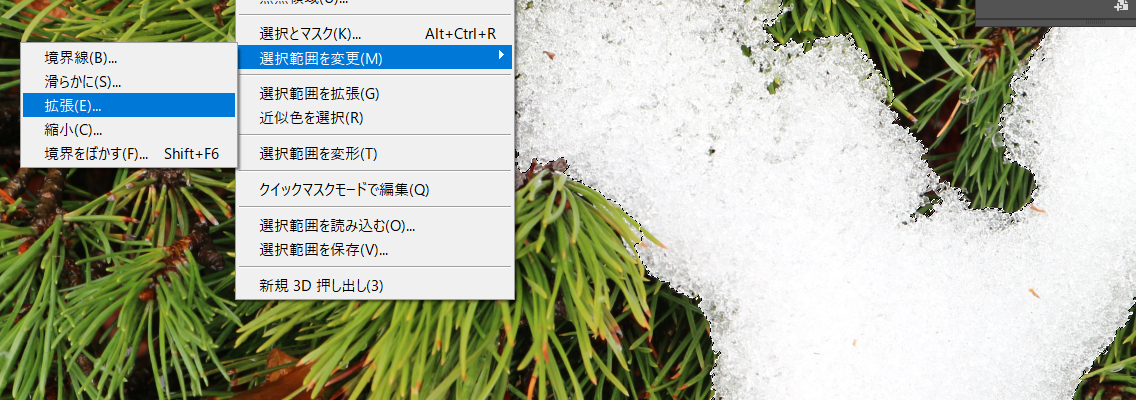
パネルが表示されたら、拡張の範囲を入力します。数値を入れた分だけ境界線から拡張されます。
広告
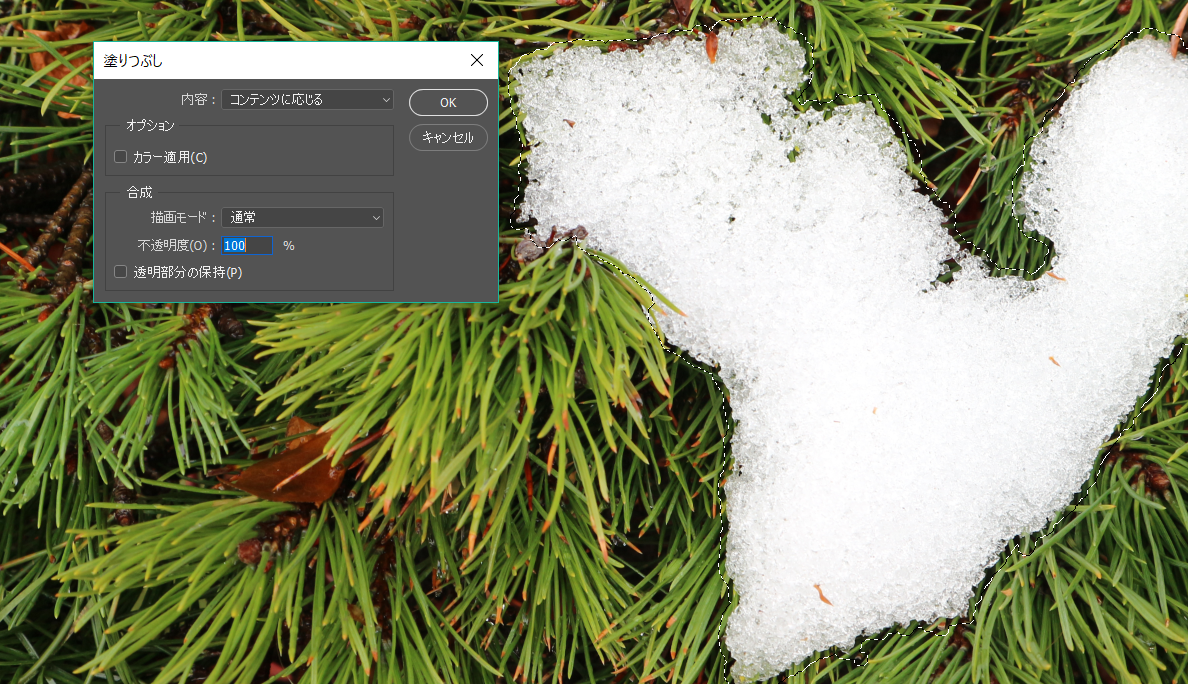
一回り大きな選択範囲が完成したのならば、「編集」から「塗りつぶし」→「コンテンツに応じる」で画像を編集すると

雪のあった部分がなくなり背景となりうるものをサンプリングして画像を自動で生成します。
あとま選択範囲を解除せずにシャープフィルターをかけたり、調整フィルターをかけたり。またパッチツールや修復ブラシツールでならして置くといいかもしれません。
「コンテンツに応じる」機能は基本的に写真に写り込むものが複雑だとうまくサンプルを検出できない場合があります。
ちなみに下画像はあえて選択範囲を小さく設定して、塗りつぶしたものです。氷に閉じ込められたようになっています。

「コンテンツに応じる」機能自体自動なので、手を加えられるクリッピングマスクを使うのが良いとはおもいますが、こういう遊びもあってよいのかなと思います。
選択範囲から「色域指定」→「ハイライト(白)」で選択範囲を指定し、許容値を調整して選択範囲設定→塗りつぶし(コンテンツに応じる)の流れです。

上記選択範囲。
広告




