写真についた小さな点をPhotoshopで一度に奇麗にする

写真を撮影したとき、被写体にこまかなゴミが映りこんでいることが多々あると思われます。
基本的に映り込んだ余計なものはスポット修復ツール![]() などで消去すると割と綺麗に画像編集出来ます。
などで消去すると割と綺麗に画像編集出来ます。
ただ上の画像のように白い斑点が多い場合一度にこのほこりのようなものを除去したいです。そこで利用するのが「ダスト&スクラッチ」のフィルターです。これで自動的にほこり状のゴミを除去してくれます。
ただその前に大きなゴミを任意で取っておくと良いかもしれません。
たとえば上画像では枯れた「しべ」などが茶色くなって葉の上に落ちています。

これを修復スポットツールや、範囲を選択し「塗りつぶし」などからコンテンツに応じるなどを利用して除去します。画像ではスポット修復ツールを使用。ゴミより一回り大きなブラシサイズで指定箇所をクリックします。
もし除去した場所に違和感が残る場合シャープツール![]() などで軽くなぞると目立たなくなる場合があります。とくにサイズの小さな写真はぼけた雰囲気なりやすいです。
などで軽くなぞると目立たなくなる場合があります。とくにサイズの小さな写真はぼけた雰囲気なりやすいです。
気になる部分のゴミが除去ができたらレイヤーを選択した状態で「フィルター」から「スマートフィルター用に変換」を選択、スマートオブジェクトに。
ただこれをしなくても以降の「ダスト&スクラッチ」の効果は得られます。
広告
いよいよメニューバーから「フィルター」⇒「ノイズ」のなかの「ダスト&スクラッチ」を選択。
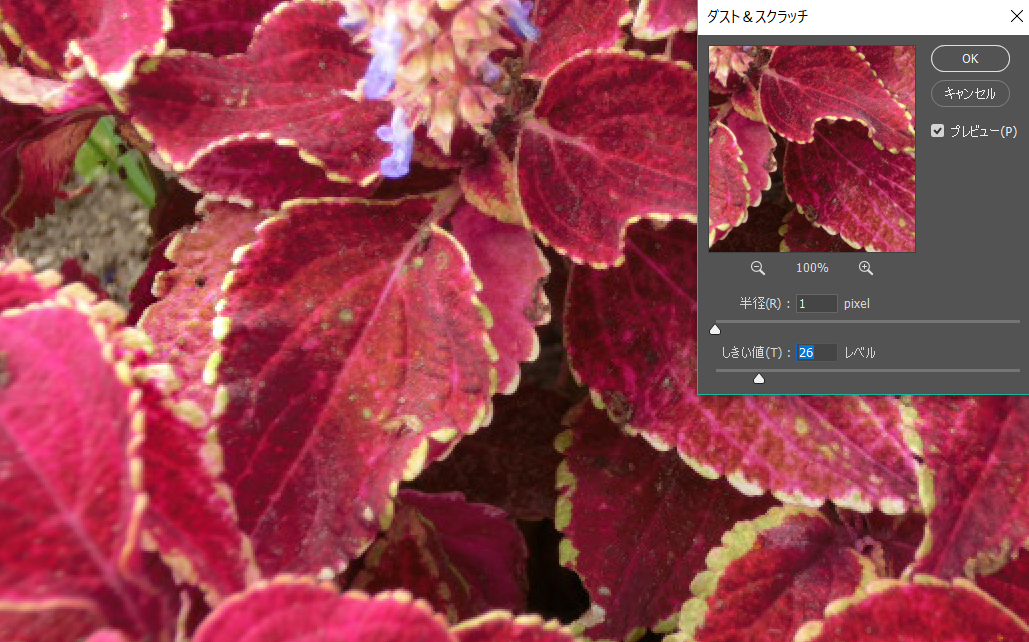
ダスト&スクラッチのパネルが出てくるのであたいを設定します。
半径…隣接するピクセルを比較するための半径を設定します。大きくするとぼやけて行きます。画像の解像度などにもよりますが最小の「1」にしておきたいところです。
しきい値…ピクセルの変更をサンプルのピクセルと比較してどのくらい変更するかを示します。これも大きくしすぎますとシャープさを失い原型を壊します。ほこりが無くなる程度をプレビューで確認し、数値を最小の値に留めたいです。
設定したあとにぼやけた雰囲気がある場合、同じく「フィルター」からシャープフィルター(数値を設定できるもの)などを利用して、画像を整えるといいかもしれません。

左が補正前、右が補正後になります。大きな斑紋は残りますが、小さな白い点はフィルターによって気にならなくなりました。
ちなみに写真を撮るときごみが多い場合は「ブロアー」などのほこり飛ばしを利用して被写体を奇麗にしてから写真を撮ったほうがいいかもしれません。
広告




