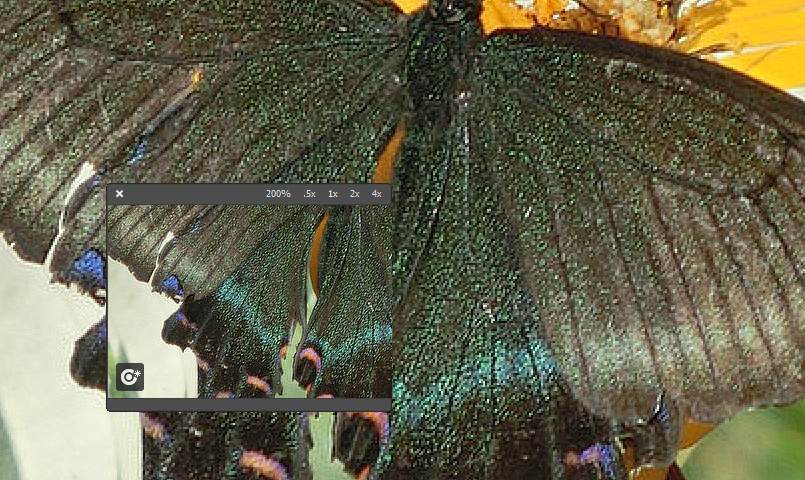切り抜いた写真を「スタンプ」風にする
写真画像を切り抜いたものを、たとえばスタンプのように加工する場合。
Photoshopには「フィルターギャラリー」のなかのスタンプを使うことで上手く表現できる場合があります。
まずは写真のうちスタンプにしたい画像をクイック選択ツール![]() などで選択し切り抜くなどしてスタンプのもとを用意します。
などで選択し切り抜くなどしてスタンプのもとを用意します。

用意したものはスマートオブジェクトに変換しておきます。レイヤーパネルから、選択したレイヤーのところにマウスを重ね右クリックするとレイヤーメニューが表示されますので、スマートオブジェクトに変換してください。
フィルターギャラリーから「スタンプ」
選択画像を色調補正等で「白黒」にします。画像によってはしなくてもスタンプのような効果は得られますが、今回は白と他の色という感じにしたいので調整しやすいように。
そのあとは描画色と背景色を任意の色に設定します。基本的に暗いところの色が描画色で、明るい色のところが背景色で設定されます。
メニューバーから「フィルター」→「フィルターギャラリー」を選択して
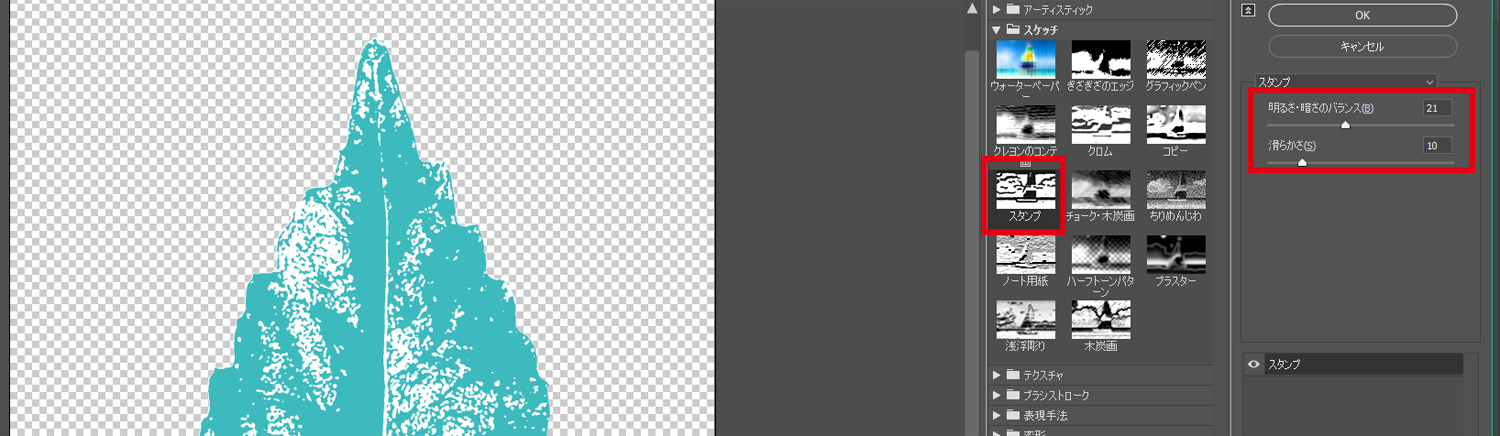
スケッチカテゴリ内のスタンプを選択します。明るさ・暗さのバランスで描画色の適用範囲を確認し、滑らかでスタンプのディティールを調整します。
上画像では描画色はターコイズ(青みどり)、背景色は白になっています。
スタンプ効果をあてるだけでもそれっぽくなりますが、
 一工夫加えるためフィルターをかけたスタンプをざっくり選択しておきます。
一工夫加えるためフィルターをかけたスタンプをざっくり選択しておきます。
広告
ハンコの掠れた雰囲気を出す
ハンコのかすれた雰囲気は「雲模様」のフィルターをかけます。ただし注意点があり、スタンプにする画像の大きさ次第では雲模様がうまく表現できない場合があります。その場合大きさなど調節してみてください。
まず画像が選択されている状態でレイヤーパネルなどからレイヤーマスクをかけます。レイヤーパネルの下アイコン![]() をクリック。
をクリック。
この状態で「フィルター」から「描画」→「雲模様2」を選択してください。選択範囲の画像が雲状のマスクがなされます。
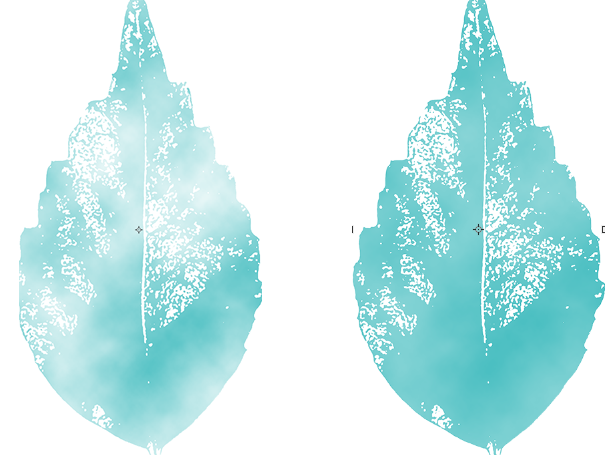
左の場合雲模様が濃く出ていますのでレイヤーマスクのサムネイル画像をクリックし
 濃度やぼかしのスライダーを動かして掠れた感じに整えてください。
濃度やぼかしのスライダーを動かして掠れた感じに整えてください。
 スタンプは作成後も色を変更できますし、スマートオブジェクトにしておけば変形しても質を落とさず編集できます。
スタンプは作成後も色を変更できますし、スマートオブジェクトにしておけば変形しても質を落とさず編集できます。