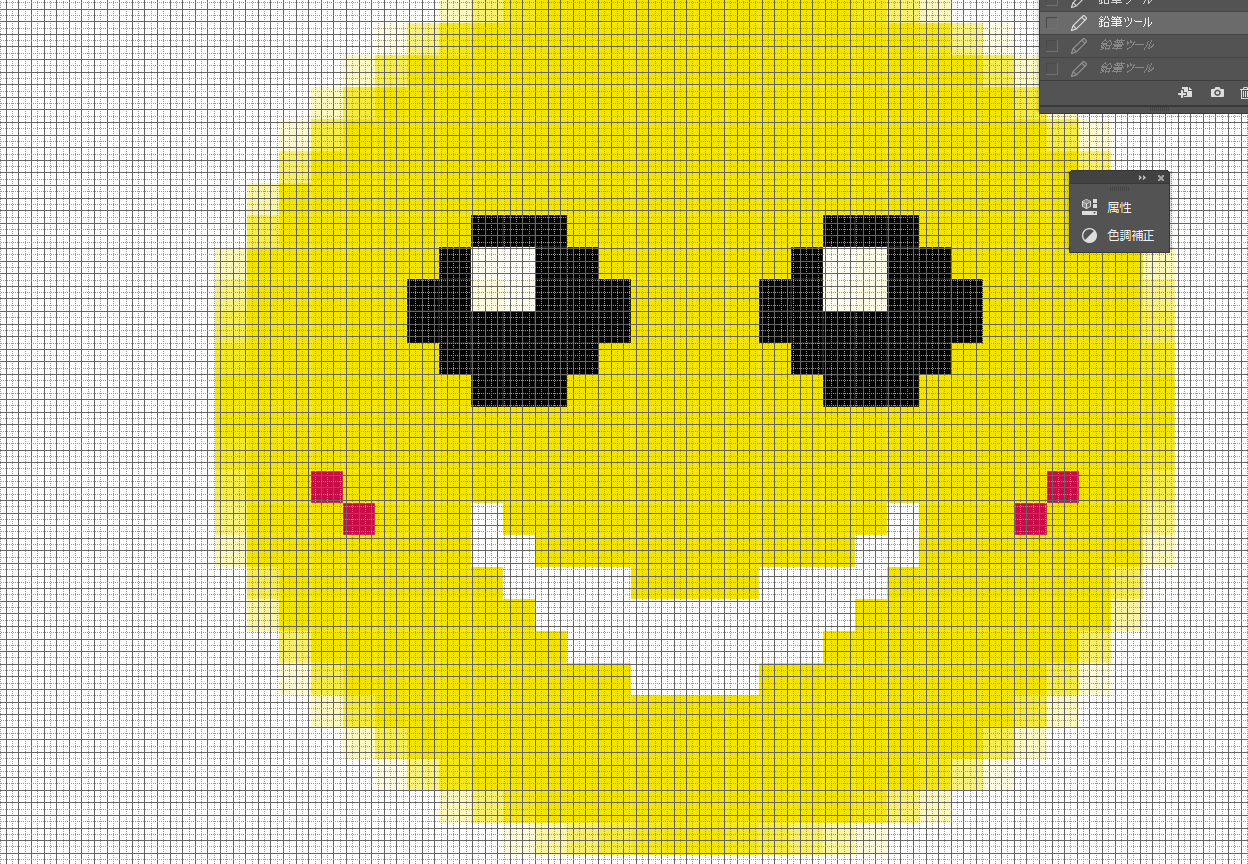自動選択の主力ツールになりうるか⁉ Photoshopの新機能「オブジェクト選択ツール」の使い方
Contents
こんにちは。実は最近親知らずを抜きました。
抜歯がとても億劫なものです。Photoshopのカットアウトのように簡単だと嬉しいのですが難しいですね。
カットアウト(画像の切り抜き)といえば前提作業として行われる「選択」に以前は時間がかかりました。しかし数々のアップデートでクイック選択の機能向上、被写体選択、プレビューしながらのマスクなどその作業に費やす時間がより少なくなった気もします。
さらに追加された「オブジェクト選択ツール」はいままでの自動選択の痒いところに手が届いたような気持ちになる機能です。
明確な被写体が複数ある あるいは複数選択したいときにおススメ
オブジェクト選択ツールはツールバーのクイック選択ツールなどの自動選択系の項目にあります。
このツールを選び、「選択」したい被写体をやや大きめの外周で囲むと被写体を自動で感知し選択範囲を形成します。

たとえば上画像だとマンゴーを「オブジェクト選択ツール」を用いて選択しようとしています。
オブジェクト選択ツールを使うとまるで長方形選択ツールのように四角い点線の囲いを作成できます。このなかにあるものが選択対象になります。
被写体選択のコマンドはそのままだと画像全体を参照することになりますし、そのほかの自動選択でも使用者がカラーピクセルに注意して選択する必要があります。しかしこのオブジェクト選択ツールは割と直観的に選択範囲を決めることができます。

大雑把な囲いでもマンゴーを選択できていることが上画像でわかります。キウイが一部選択されていたり、マンゴーのへたの部分が未選択だったりと問題もありますが。
選択の囲いは被写体を中心としなるべく余計なものが入らないようにすると選択の精密さがあがります。
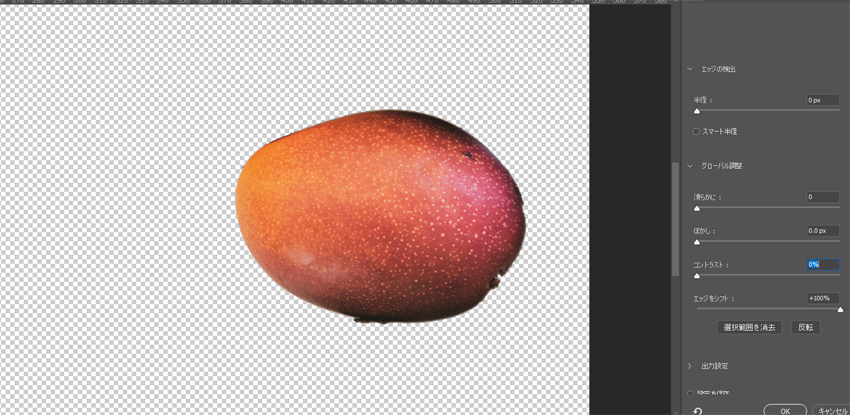
またオプションバー(メニューバー下のツールや機能によって変化するメニューバー)から「選択とマスク」でこまかな編集をそのまますることができます。
より正確な選択を目指すとき
便利な機能ですが、それでもオブジェクト選択ツールだけでビシッと決まるのは難しそうです。
なのでオプションバーの項目を活用して機能の補助をしてゆきます。
選択範囲の組み合わせコマンドを使う
たとえばオブジェクト選択ツールで一部余計な場所を選択してしまったとき。
オプションバーの中央付近にある「オブジェクトの削除」![]() のアイコンをクリックし設定した状態で、「現在の選択範囲から一部削除」
のアイコンをクリックし設定した状態で、「現在の選択範囲から一部削除」![]() を用いて選択範囲を部分的に減らすことができます。
を用いて選択範囲を部分的に減らすことができます。

減らす範囲の指定は選択範囲を設定するときと同じようにします。

選択範囲の削除されました(右側のマンゴーとキウイの境が膨らんでいたのが補正されます)。
オプションバーにある選択範囲の追加、削除、共通範囲で指定はほかの選択ツールなどでも利用可能なオプションですが、オブジェクト選択ツールを利用する際はそれぞれ自動的に被写体を検索して追加したり削除したりします。
選択ツールのモード切りかえ
2020年6月現在だと選択のツールは2種類あります。デフォルトでは長方形の選択範囲になっていますが、オプションバー内にあるドのモーメニューを展開すると、なげなわツールによる設定もあります。
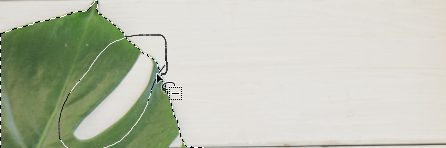
なげなわツールならばフリーハンドで選択範囲を作成できます。
体感ではなげなわツールのモードで、なおかつペンタブレットなどを使うとより狙った選択範囲が生成されるように思われます。

そのほかの選択コマンドを利用する
そのほかにも、オブジェクト選択ツールの補助として従来通りの選択方法を使うこともできます。
たとえば被写体のうち一部が選択されていないときは「クイック選択ツール」のブラシを小さくして拡張することも可能です。
またいちどオブジェクト選択ツールでおおまかな選択範囲を作ってから、選択コマンドの色域指定などで細かく設定し直すことも。
上述した選択とマスクのオプションを用いることも重要です。
オブジェクト選択ツールは「選択」のステップワンとして活用できそうです。