コピーソースパネルを使いながらの複製
コピースタンプツールというものを使えば画像の一部を容易にコピーし複製できます。
この場合コピースタンプのソースパネルを確認しながら行うと変化に富んだ複製が可能になります。
まずはコピースタンプツールについてですが、下の画像の雪被りのタイヤを増やしていきたいと思います。

コピースタンプツール![]() はツールパネル(右端のアイコン群)のなかにあります。道の駅などに置かれるスタンプみたいな絵です。
はツールパネル(右端のアイコン群)のなかにあります。道の駅などに置かれるスタンプみたいな絵です。
これをクリックした後、複製したいもの付近でAlt(Option)キーを押しながらクリック次に、複製したい場所にカーソルを合わせドラッグします。
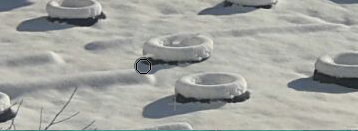
コピー中はブラシのカーソルとそのコピーソースが「+」のポイントとして表示されます。これは連動して動きますのよく確認しながら作業しなければなりません。

手あたり次第増やしたものです。ちょっと気持ち悪いですかね(困惑)
増やしすぎると不自然なところも出てしまいますが、比較的違和感なくコピーできます。
ちなみに選択した状態でコピースタンプを行うとその部分のみにペイントできます。
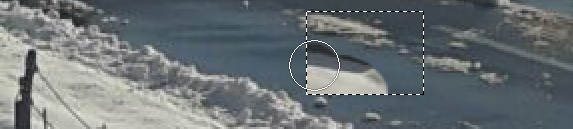
コピーソースパネルを使ってバリエーションを出す
さてコピーソースパネルです。
コピーソースパネルを表示させるとさまざまなコピーを運用できます。
例えばコピーソースを縮小(拡大)して画像にペイントすることも可能です。
コピーソースパネル![]() はオプションバーなどからクリックして表示させてください。
はオプションバーなどからクリックして表示させてください。

例えばコピーソースのうちW(幅)とH(高さ)を70%に設定すると、コピー元の画像部分を30%縮小してペイントします。
ドラッグを一度離して、縮小しペイントされた部分をソースにまたペイントすると更に30%に縮小した画像がペイントされます。
親亀子亀孫亀みたいになっているがわかりますよね。
コピーソースはドキュメントを閉じるまで保存できます。この場合複数設定するときは、上のコピースタンプが5つ並んだアイコンをクリックして切り替えてください。
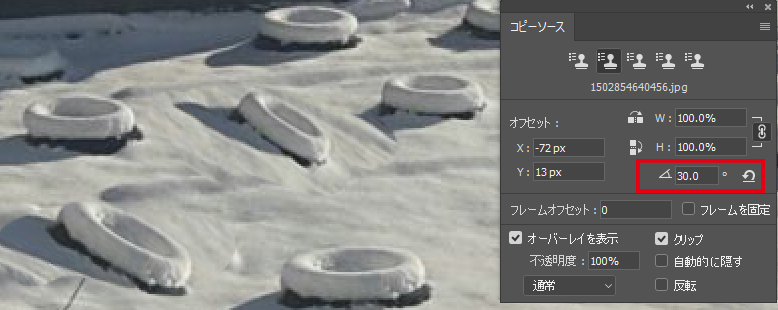
同じように傾斜をつけてペイントすることもできます。
ほかにも垂直(水平)反転したソースをペイントすることも可能です。
これによりバリエーション豊かなソースを確保できます。
ソースの表示
ソースパネルにはペイントカーソルのオーバーレイ表示設定も変更できます。この場合「不透明度」「描画モード」などの設定ほか
「クリップ」「自動的に隠す」「反転」という方法で表示してわかりやすくしてくれます。
「クリップ」はブラシサイズの大きさに合わせてオーバーレイを表示します。初期設定で、基本的にこちらが推奨されています。
「自動的に隠す」はペイント際中のオーバーレイ表示を消します。こちらが見やすい方もいらっしゃるかと思います。
「反転」はペイントのオーバーレイ画像をネガ反転のようにして表示します。これによりブラシの境界がわかりやすくなりますが、ペイントする実色がわかりにくくなります。
ちなみにこれらのチェックを外し「オーバーレイを表示」にチェックを入れると画像全体がペイントカーソルに連動して表示されます。画像のどの部分がコピーされるかが、画像全体を通して確認できますが、すこし作業しにくいです。




