LightroomCCで編集した画像を編集前にもどす基本方法と「元に戻せない」ときの対処法
lightroomCCで写真を編集するとアプリ内では編集が保存されています。
もし編集した写真をもとに戻す必要があっても、アプリ内の機能で簡単に編集前に戻すことが出来ます。
なお今回はクラシックではなくLightroomCCについての内容になります。
編集内容を個別に初期化設定に戻す場合
色かぶりやレンズ補正、階調などの各編集内容を補正前に戻す場合は「初期化」の表示させる必要があります。
例えば「編集![]() 」のパネルで補正していた場合。
」のパネルで補正していた場合。
編集項目の上にマウスカーソルを置き、Alt(option)キーを押すことで「初期化」の表示を出すことが出来ます。
これをクリックすることで編集前にもどすことができます。

この「初期化」は補正カテゴリの内容すべてを編集前にもどすときも同じです。

例えばカラーのカテゴリで複数の項目を編集した場合、その編集内容のすべてを元に戻す場合はカテゴリの名前(この場合はカラー)をAltキーを押しながらクリックすることになります。
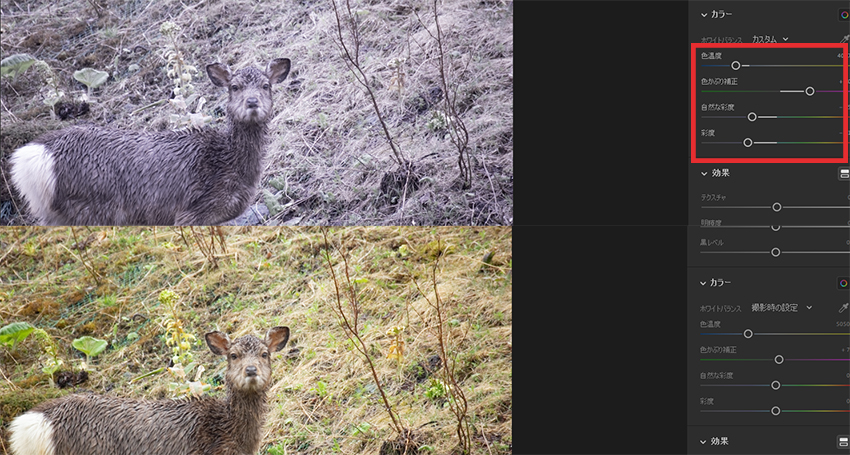
カテゴリごとの初期化によりスムーズに編集作業を進めることが出来ます。
この場合は他の補正内容に変更があっても、初期化されません。
「元の画像に戻す」か「開いた状態に戻す」か
編集し終わりその後アプリケーションを閉じた場合でも、はじめて写真を追加した状態の編集されていない画像に戻したい場合もあります。
このときは「編集」アイコンなどが並ぶ右端のアイコン群から、いちばん下の3点リーダーのようなアイコン![]() をクリックして、
をクリックして、

「元画像を表示」か「元画像の状態にリセット」を押します。
「元画像を表示」は表示をするだけですので、編集画面から退くと元の写真の状態にはなっていません。
一方で「元画像の状態にリセット」をクリックすると、その名の通り未編集の状態にリセットされます。
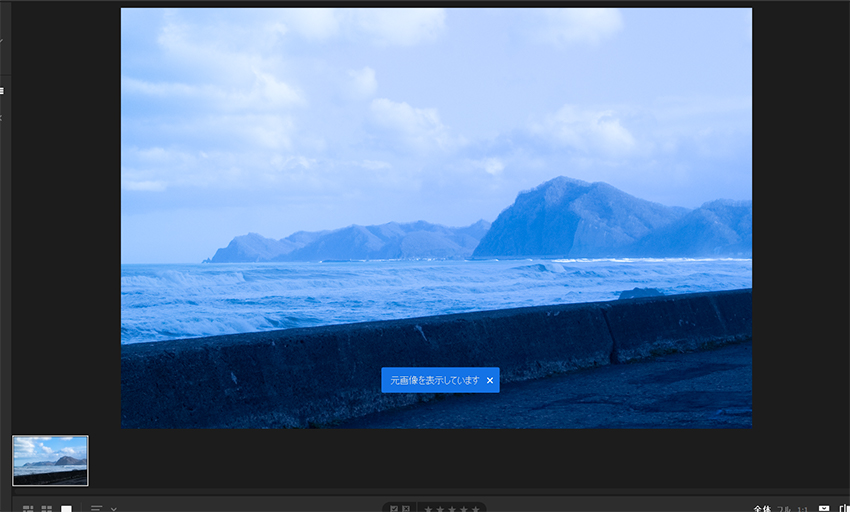
なお元画像を表示している状態を切り替えるには、青四角で囲われたポップ内の「×」を押すか、元画像を表示させたときと同じようにコマンドパネルのメニューから切り替えましょう。
また「開いた時の状態にリセット」を適用することで、アプリを開いたときの編集状態の画像にもどすことができます。

この機能と「元画像の状態にリセット」を使うことで、補正がうまくいかない場合でもやり直しが十分に効くことになります。
「元画像の状態にリセット」で撮影時の写真にもどらないとき
もし元画像の表示やリセット機能を使っても、「撮影時の状態」に戻らない場合。
その編集ファイルが「Raw」のファイルかそれ以外の画像ファイルかを確認してください。
そして「Raw」ファイルでなおかつ特定のカメラ(メーカー)で撮影したもののみ撮影時と異なる補正がかかっている場合。
CameraRawのプロファイルの設定が変更されている可能性があります。
通常lightroomの編集で初期設定が変更されることはあまりありませんが、もしそうなったときの対処方です。
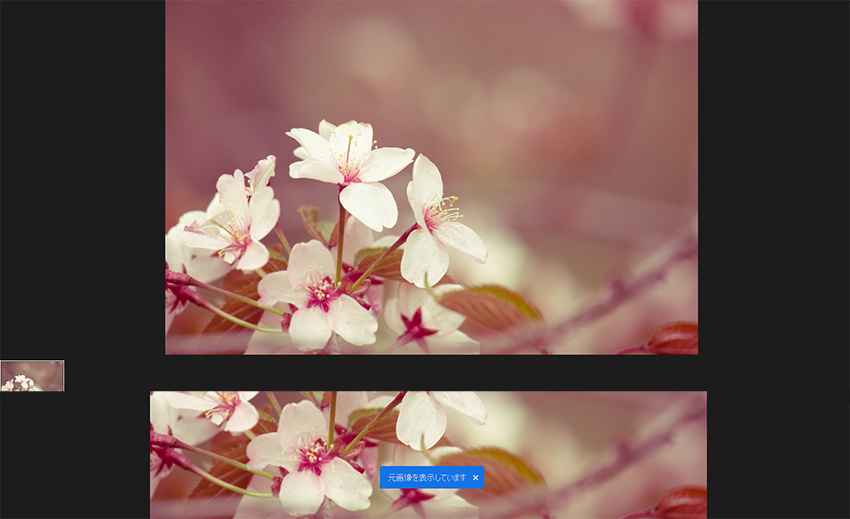
cameraのメーカーそれぞれで、読み込むRawデータに修正が掛けられます。
このとき初期設定に変更があるとカメラの写真をlightroomに追加した段階で勝手に補正がされたような影響がでてしまいます。
写真を撮影したときの状態にもどす場合は、AdobeCameraRawの設定から初期の撮影設定に戻す必要があります。
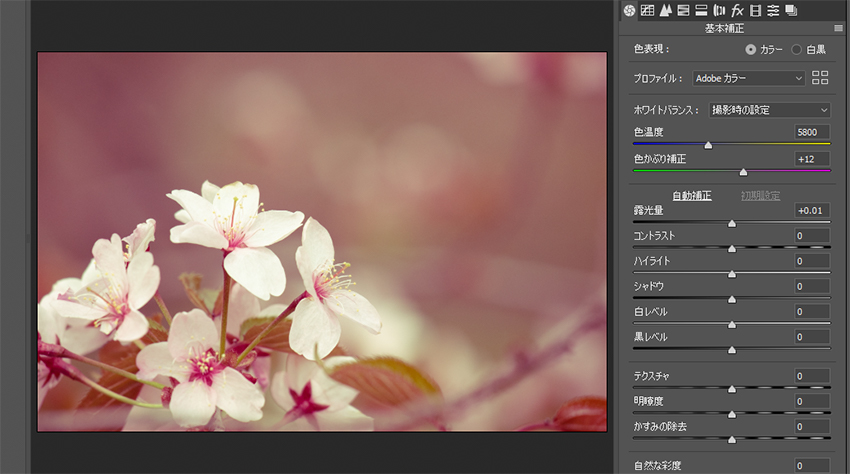
まずCameraRawの編集ができるようにします。PhotoshopでRawファイルを開こうとすると表示されます(利用できないカメラエーカーもあるようです)。
この画面で使用プロファイルの項目を確認し良ければ、基本補正の右のメニューアイコンから「Camera Raw 初期設定に戻す」を押します。
あるいは「ホワイトバランス」を撮影時の設定にし、各補正をすべて初期の状態に戻した後「新規Camera Raw 初期設定にする」をクリック。

正しく設定し直すことができれば、したの「完了」をして閉じましょう。

lightroomのアプリ内で「元画像を表示」し撮影時と同じ写真となれば大丈夫です。




