違和感なく高解像度にできる「スーパー解像度」Lightroomでも
AdobeにはlightroomCC/Classicという現像ソフトがあります。
画像の編集ソフトのひとつでRawファイルを編集するのに便利です。今回解像度を大幅にあげる「スーパー解像度」という機能がリリースされました。cameraRawだけではなくlightroomでも使えるようになったようです。
大判印刷や巨大看板などの大きな広告でも利用できるように、と考えられたこの機能。使い勝手はどうなのでしょうか。
どう適用すればいいのでしょうか。

lightroomでの使い方 適用方法と解除の仕方
スーパー解像度を適用する
適用方法はかんたんです。lightroomを開いているのならば、任意の方法で写真を追加し適用する画像を選択します。
その後メニューバーの「写真」→「強化」を押して適用します。写真を選択して右クリックでも強化のコマンドがでます。
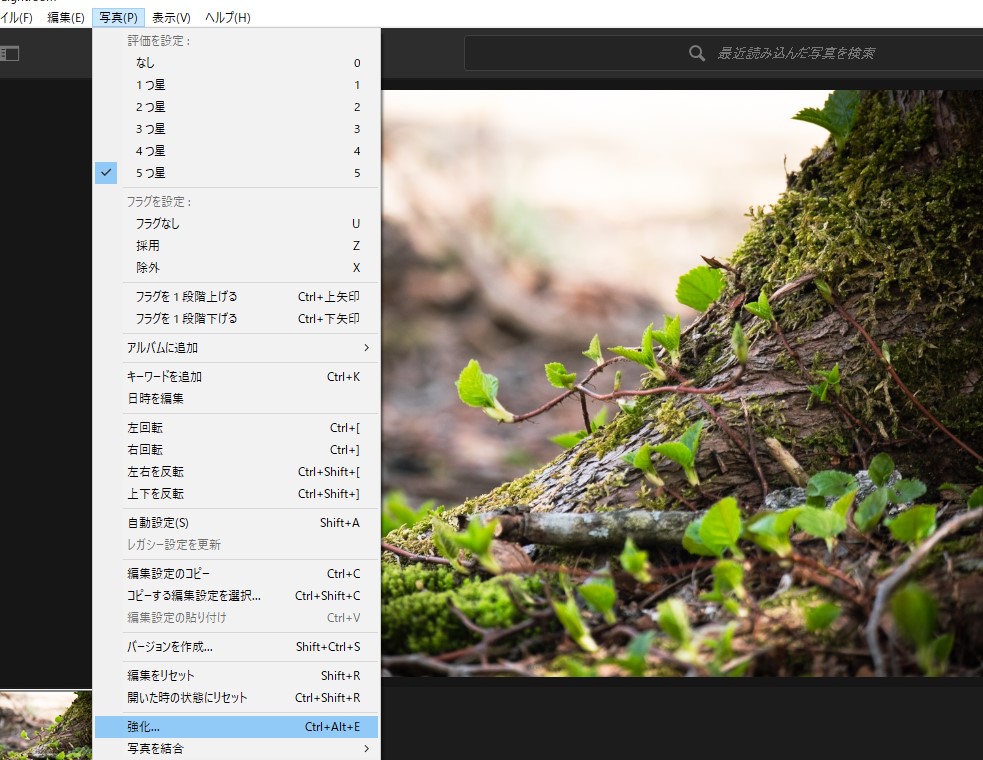
強化のオプションパネルが現れますので、そこから「スーパー解像度」にチェックを入れます。
このとき左側のサムネイルには強化済の画像が表示されます。このサムネイル上の画像をマウスでドラッグ(あるいはホールド)している間は未強化の画像が表示されます。
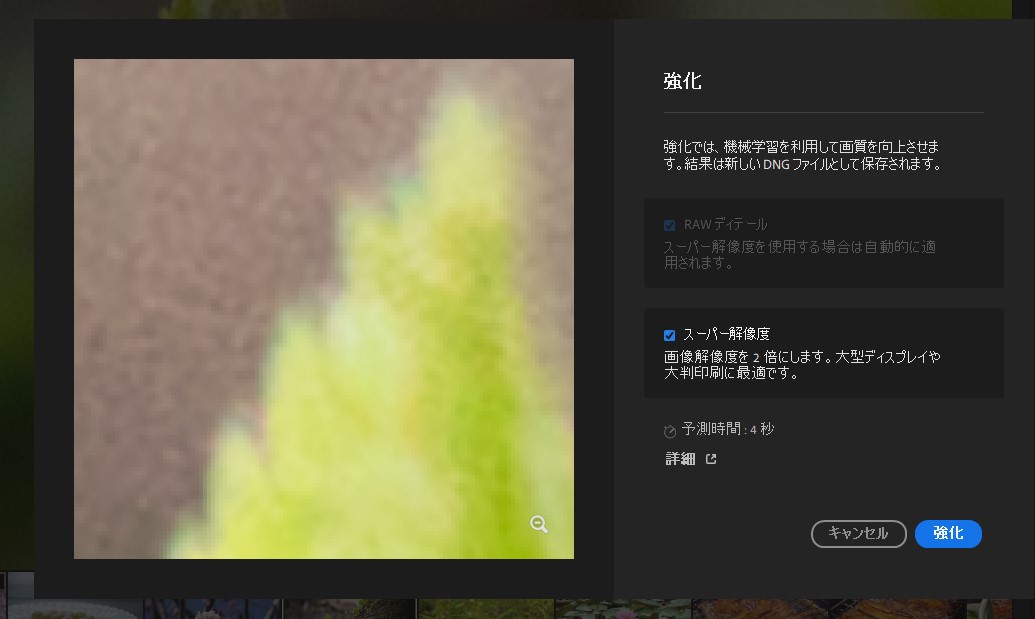
またサムネイル右下の白い虫眼鏡のアイコンをクリックすると、写真が縮小し全体が見やすくなります。確認したいところ再度サムネイルからズームして強化度合いを確認するといいかもしれません。
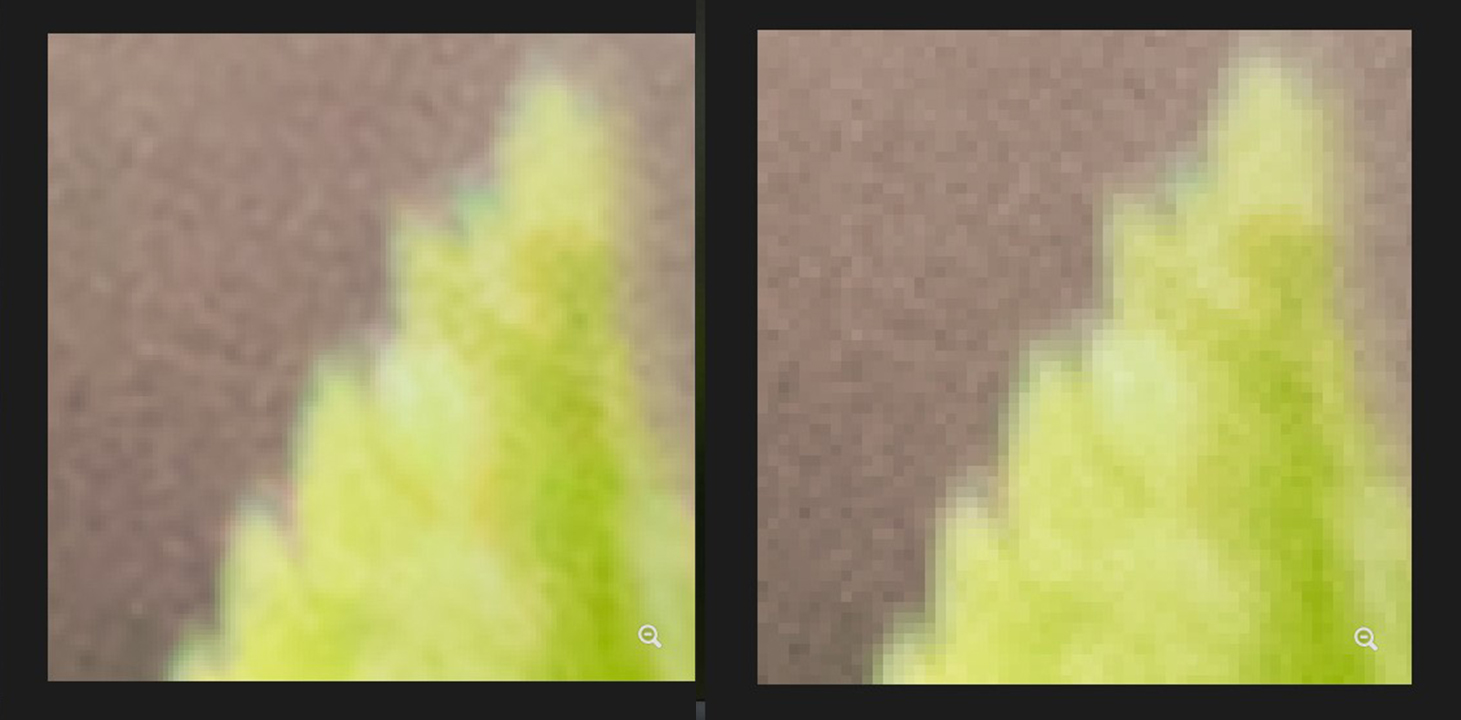
上画像でいうと右が強化前、左が「スーパー解像度」の適用後になります。
モザイク感が薄まり、輪郭もはっきりします。解像度が二倍になるのですから当然とは言えますがズームにするとけっこう違いますね。
解除削除は普通通り
強化した写真の解除および削除も簡単です。スーパー解像度を適用しても元のファイルは残っています。スーパー解像度のファイルが邪魔だなと思うならばサクッと消しましょう。
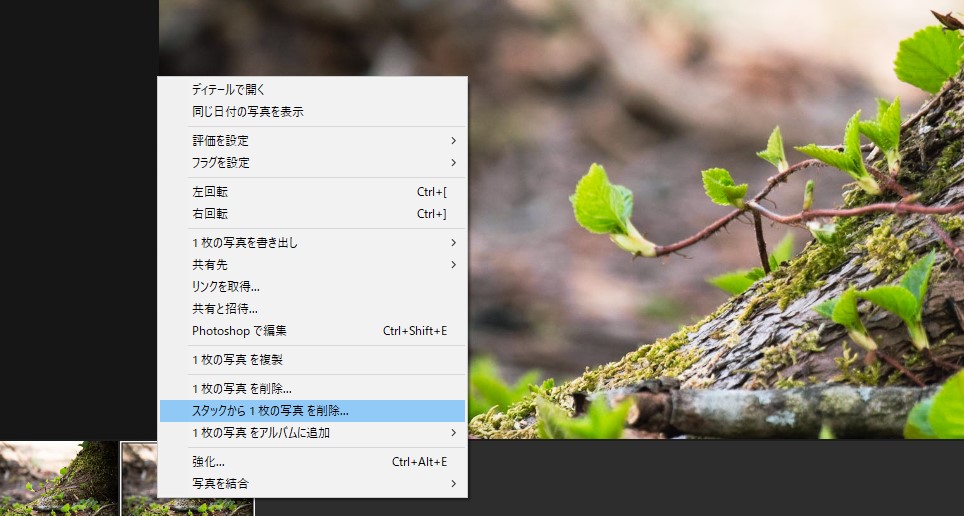
スーパー解像度を適用したファイルは元写真にスタックした状態でlightroomのサムネイルに表示されます。
グループ化しているので、サムネイル上の右上の小さい数字をクリックして消すファイルを選択しましょう。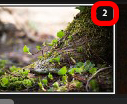
そうしたら消したい写真を、この場合はスーパー解像度を適用した解像度2倍のファイルを選択し右クリック。「1枚の写真を削除」をクリックしてlightroomから削除することができます。グループ化を解除することで別のファイルとして個別に編集できます(スタックから1枚の写真を削除などで)。
ちなみに写真は右端のオプションメニューから情報のアイコン![]() をクリックすることでファイルの詳細が確認できます。
をクリックすることでファイルの詳細が確認できます。
スーパー解像度を適用したものはDNGファイルとなり解像度、そしてファイルサイズが大きくなっていることがわかると思います。
スーパー解像度どう使う?
新機能であり、近年になって加速するAIテクノロジーのスーパー解像度。どう使うのが理想なのでしょうか。
Adobe公式によれば大型ディスプレイや巨大広告を想定しているようですが、それらを作成するのであればなはから低解像の写真は撮らないと思います。大きい広告は相当のお金が動くでしょうから、「あとでスーパー解像度使えばいいやー」なんてことはないでしょう。
かといってもともと低解像の写真を大きな広告に使用できるほどのものは想定していないようです。
Adobe公式でもすべての写真にスーパー解像を適用する必要はないという記事を載せています。処理と算出にGPUを使うようなのでパソコンによっては負担もですでしょうし。
ただJpegの写真にも使えるということから、過去に撮った写真に適用して「使える」ようにしたり、撮影時に微妙だったファイルを高解像度にしてすこし大胆な編集を加えたり工夫はできそうです。

またlightroomの「ジオメトリ」メニューから拡大・縮小。Photoshopのニューラルフィルターでスーパーズームをかける。あるいは単純に切り抜くなどする際にスーパー解像の手を借りることになるかもしれません。





