lightroomのカラーミキサーを使いこなして傷んだフルーツをレタッチする
こんにちは。最近は果物の写真ばかりを撮影して楽しんでいます。
日本では多くの種類のフルーツが販売されています。
地域によりますが、私の住んでいるところは農業が盛んなためシーズンになるとたくさんの安い果物や野菜を購入することができます。
ただ買いすぎて写真を撮るころには少し傷みが入ることも……。
食べる分には腐りかけでもいいですが、写真となると見栄えがよくありません。
そこでlightroomCCのカラーミキサー一本でレタッチしてみます。
なんの色を編集するか決める
色の補正をする場合カラーのメニューにある項目を編集することになります。写真が選択されている状態で編集アイコン![]() をクリックすると、ライトやカラーのメニューが表示されます。
をクリックすると、ライトやカラーのメニューが表示されます。
カラーはlightroomの主要機能(基本補正)のひとつホワイトバランスや色温度、色かぶりといった項目があります。
もちろんこれらも使用しますが、色相を変えたり劇的な変化を施すにはカラーミキサーの項目も便利です。
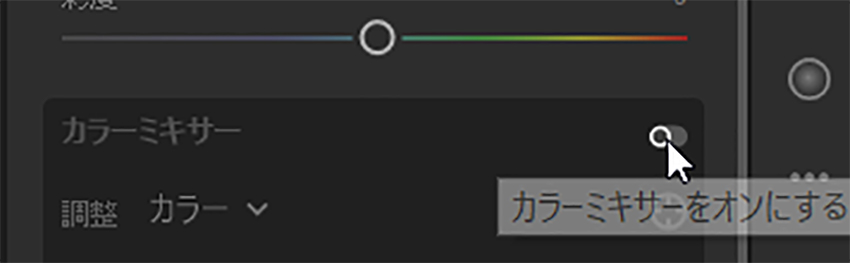
カラーミキサーはカラーのパネル横にある虹色のサークル上のアイコンをクリックして、隠れているカラーミキサーのパネルを表示させます。その後カラーミキサーとかかれている横のスイッチマークをクリックしましょう。
カラーミキサーが表示されたら編集する色を確認して行きます。

たとえば上画像の桃。時間が経ちすぎてしまい酸化(傷み)してしまいました。
黄桃みたいになっていますが白桃です。この酸化したような色合いを修正したいです。
しかしどの色を調整すればいいか、以外とわかり辛いです。
そこでカラーのターゲット調整機能をつかいます。
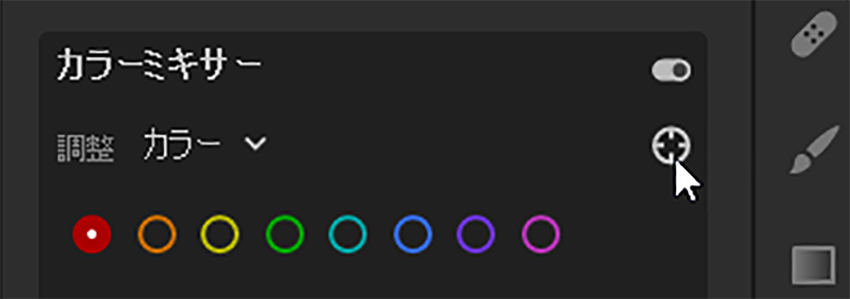
ターゲット機能は拳銃の照準のようなアイコンで、これをクリックしマウスを画像の上にもってゆくと、その部分のカラー系統を教えてくれます。

たとえば上画像の桃の場合、傷みが激しそうな部分をクリックすることで自動で変更カラーを選択してくれます。
そのままスライダーを動かすことでも色相や輝度を変更できます。
個人的にはスライダーで調整せず、カラーの参照だけしてあとは右端のカラーパネルで変更したほうがいいと思います。
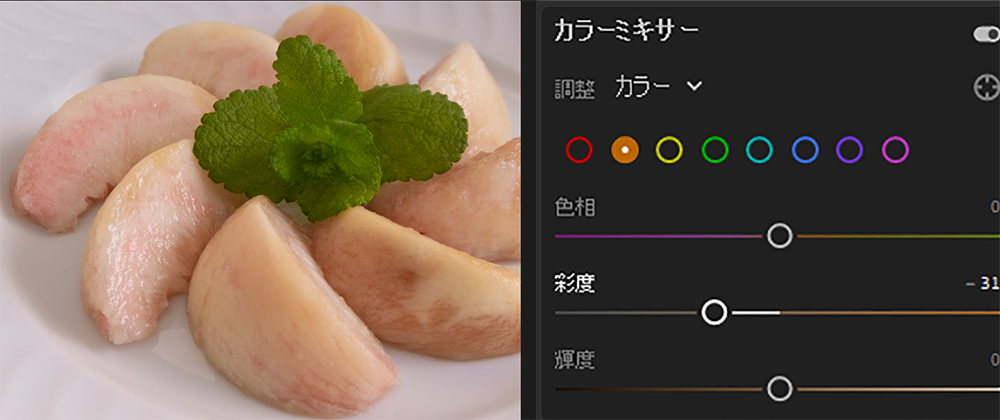
どうやらオレンジ系統を中心に調整するといいようです。
ちなみに後述しますが「調整」のドロップダウンメニューから「カラー」にしております。カラーにするとその色系統の色相や彩度、そして輝度などがすべて表示されます。
用途に合わせて変更するといいかもしれません。
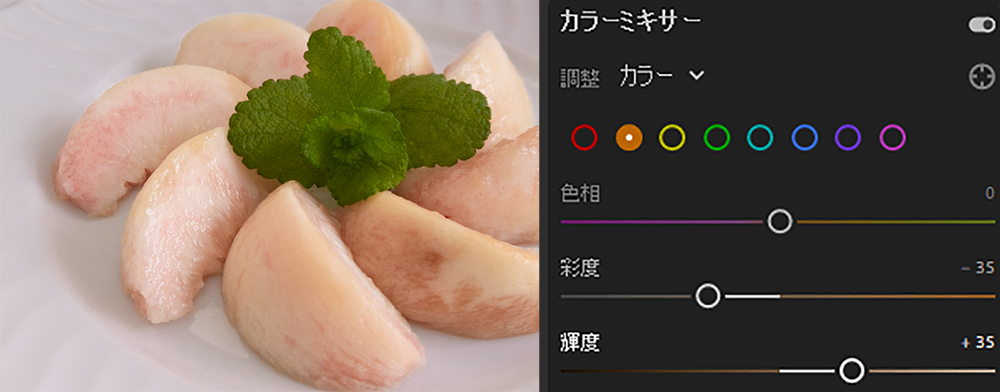
今回はオレンジ系統の彩度を下げ黄色味を消し、輝度をあげて新鮮な雰囲気にします。
特定の色のみの調整を行うと色に濃い境界(トーンジャンプ)がおこることがあります。
そのためあまり大きな値を設定しないようにしましょう。lightroomclassicのフリンジ除去の機能等を使えば多少緩和されます。
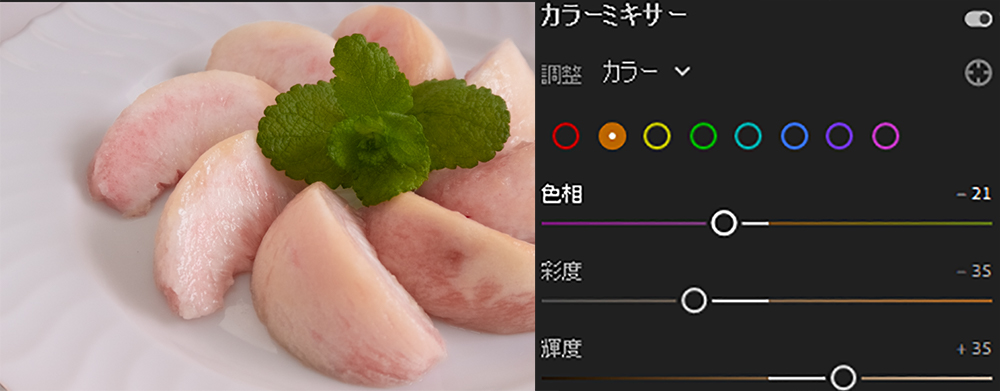
最後に色相を微調整して全体の様子を整えます。
カラーミキサーで大幅な変更をするとき
カラーの色相を大幅に変更するとき、近い色どうしに境界ができる可能性があります。
物は光の加減でグラデーションが出来ますが、その写真もまた同様のグラデーションが映し出されます。
ただ一部のカラー系統の色相等を変更すると、それに近い色との境界が目立ってしまいます。
それを防ぐためには色相スライダーなどを大きく変化させずに、工夫する必要があります。

たとえば上画像 グズベリーです。これは熟れると濃い赤色になるわけですが、写真のものはなんとなく中途半端です。
これを熟れているようなカラーにする場合でも複数のカラーを変更したほうが自然になります。
カラーミキサーのパネルから「調整」のドロップダウンメニューを「彩度」にします(下画像ではカラーになっています)。
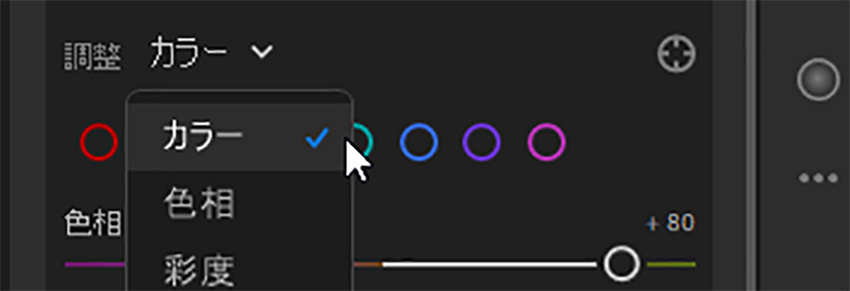
すると色の系統がずらっと縦に並びます。基本的に大きく変更する色(この場合は赤く熟れてほしいためレッド)の付近の上下のカラーも1/3程度の数値を動かします。

この場合はオレンジの彩度を右にすこし動かしています。
また目立たせたくない色を選出し彩度をすこし落とすことでも写真のイメージが変わると思います。




