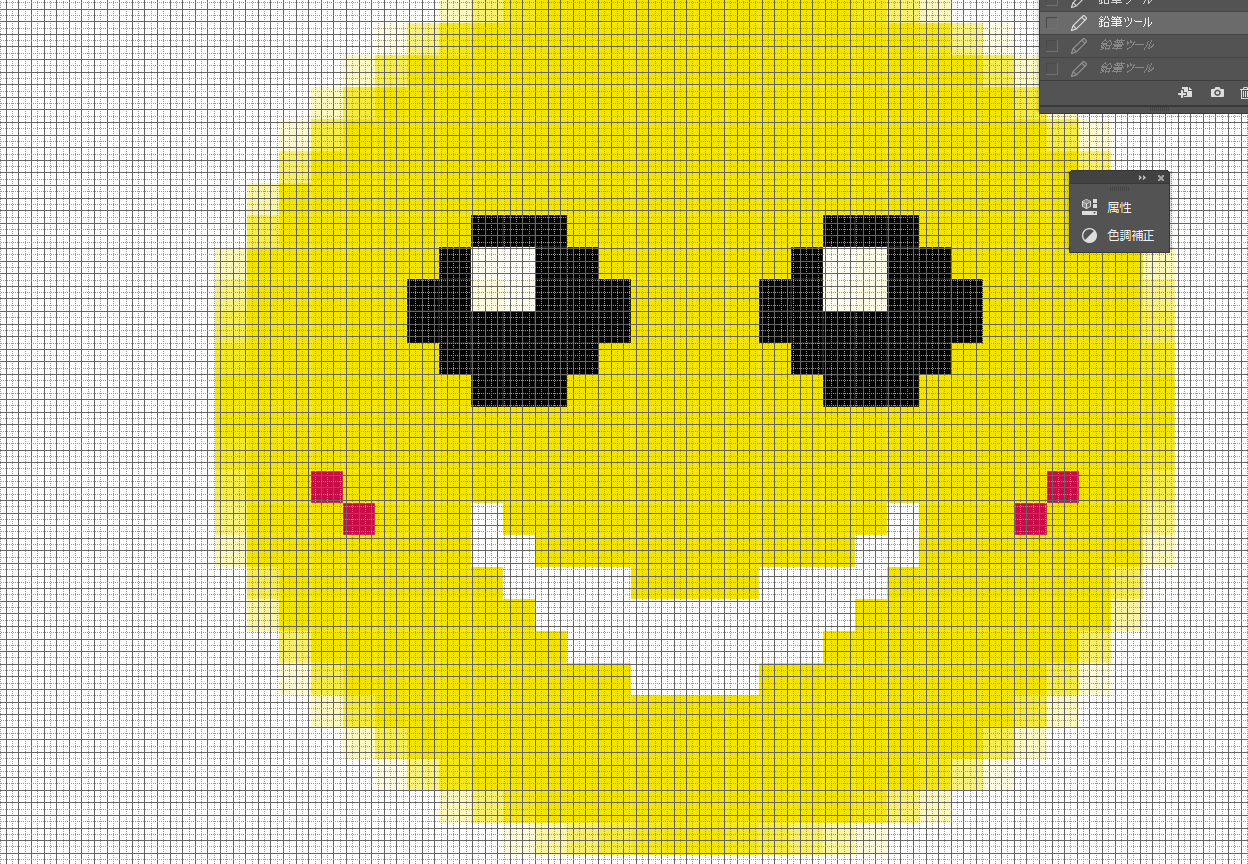Photoshopでよくつかうブラシの整理と詳細設定を保存するなら
ブラシツールは描画ソフトでかなり重要になってきます。
今日では簡単にさまざまなブラシをダウンロード出来ますが、反面ほとんど使わないブラシも登録されてゆきます。
よく使うブラシと、そうでないものを整理することは重要になることでしょう。
ブラシのプリセットマネージャーでブラシファイルを作成する
ブラシ関連の変更をする場合「ブラシ」と「ブラシの設定」というパネルが主となります。
ブラシ個々の設定は「ブラシの設定」から行ないますが、入手したブラシの管理は「ブラシ」のメニューから行なうのがいいです。
とくにブラシの整理をする場合「プリセットマネージャー」を利用します。
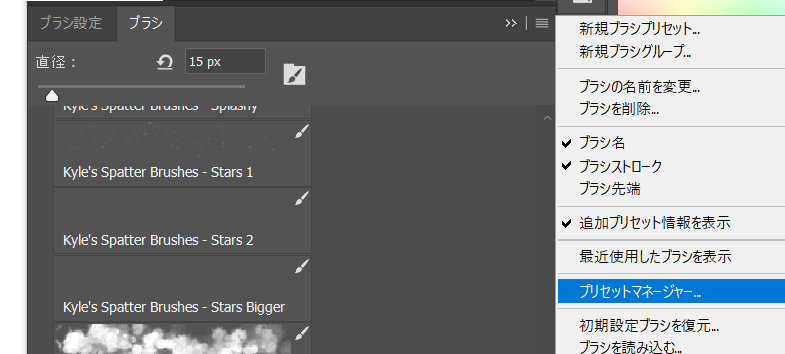
「ブラシ」がなければメニューバーの「ウィンドウ」から探してみて下さい。
ブラシパネルの右上部のメニュー(4本の横線のようなアイコン)を開きます。すると「プリセットマネージャー」というものが確認できるのではないでしょうか。
プリセットの種類がブラシに設定がなされていることを確認したうえで、よく使うブラシを複数選択してみましょう。
選択する場合はWindowsならctrlキーを押しながら、Macならばcommand(装飾キー)で複数選択することが出来ます。
選択されていると青い四角で囲われていますので、OKならば完了のボタンをクリック。
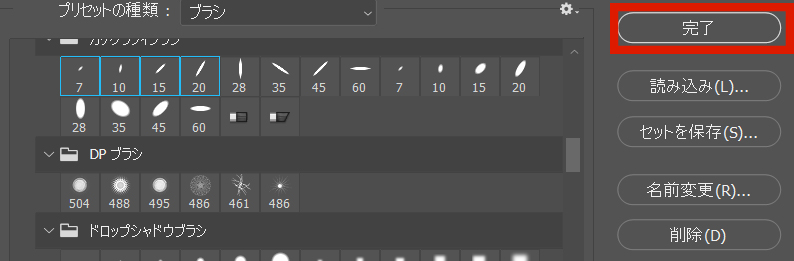
するとブラシ保存の画面になるでしょう。
ファイル名を設定したら次へ
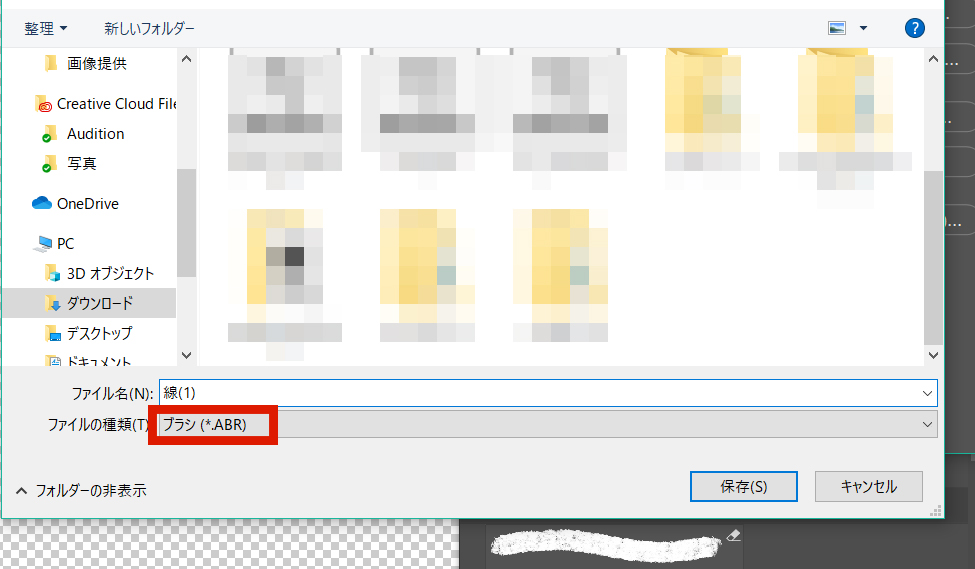
ファイルの拡張子は「ABR」ですので確認後、保存しましょう。
あとはプリセットマネージャーのときと同じようにブラシのメニューを展開し、「ブラシを読み込む」をクリックしてプリセットを読み込みます。

仮に作成したブラシプリセットは「線(1)」として登録しました。
これを読み込むことで先ほど登録したブラシが表示されます。

登録プリセットは通常いちばん下に置かれるので、自身の見やすい位置まで動かすといいです。
ブラシの削除やオプション設定をあらたに保存して整理する
削除とブラシの復帰
ブラシをプリセットファイルとしたり、グループ化することはよくある整理術のひとつです。
ただほぼ使わないブラシをPhotoshop内に留めておく必要も無いため、おもいきって削除するのもいいです。
プリセットマネージャーから削除する方法でもいいですし、ブラシパネルの下のゴミ箱アイコンをクリックする方法でも削除できます。
プリセットマネージャーで消す場合は

消したいブラシを選択し、削除をクリックするだけ。
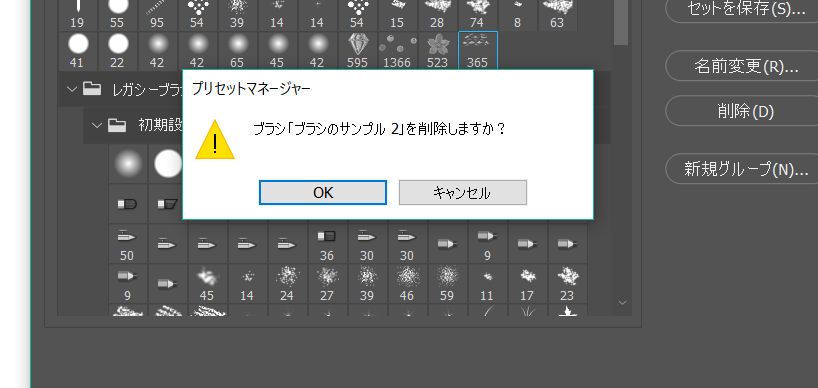
また消してしまったブラシがPhotoshopの内蔵ブラシである場合、「ブラシ」のメニューから「初期設定ブラシの復元」を行うと、削除したブラシをまた扱うことが出来るようになります。
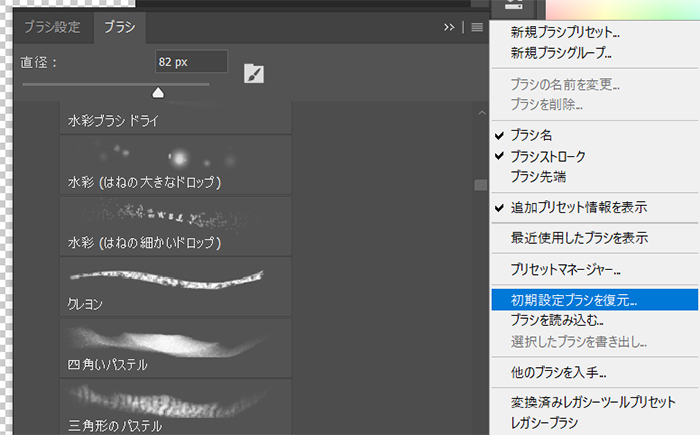
なお削除したブラシが単体で復活するわけではなく、Photoshop内蔵のブラシがすべて復活するので注意。
また旧バージョンのブラシが見当たらない場合は「レガシーブラシ」「変換済みレガシーツールプリセット」を選択することで扱えるようになります。
個人でダウンロードしたブラシ等を消す場合はあらかじめそのブラシをファイルとして保存するか、もう一度読み込みし直す必要があります。
既存ブラシを登録し直す
ブラシは既存のものでも編集し登録し直すことができます。
たとえばオプションバーにある滑らかさや筆圧、流量を任意に変更しただけのものでも、それをあたらしいブラシとすることができます。
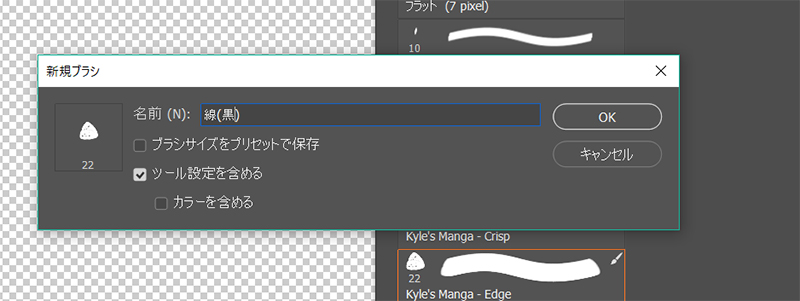
方法として既存のブラシを選択しそのまま滑らかさや流量等を変更。それを選択した状態で新規ブラシに登録アイコン(右下の紙のアイコン)をクリックします。
この場合もともとのブラシは消えないため、同じブラシでも不透明度などで違う描画をしたいときは大いに役に立ちます。