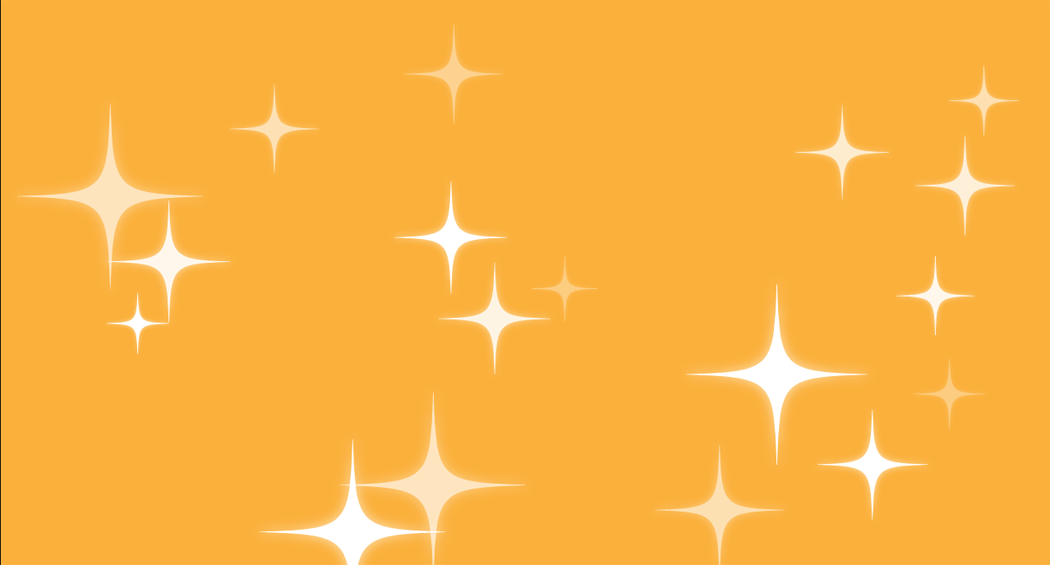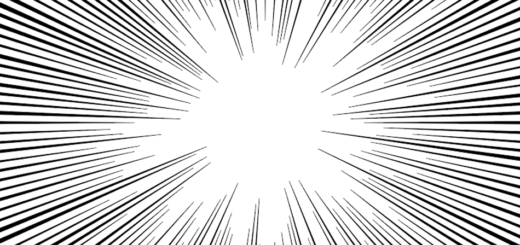Illustratorの「シンボル」関連のツールアイコンの使いキラキラをちらばめる
AdobeのIllustratorにはシンボルという機能があります。既存のシンボルや自作のシンボルをスプレーすることで、同じ形状のパスが一定間隔で描画されます。
ツールアイコンからシンボルスプレー![]() を選択し直感的に描画することができます。
を選択し直感的に描画することができます。
まずはキラキラのエフェクトを作りシンボルに登録してみることから始めたいと思います。
キラキラの作り方
キラキラはいろいろな方法で作ることが出来ますが、今回は正円から作っていきたいと思います。

楕円形ツールを用い正円を作成します。正円はShiftキーを押しながら右下にひっぱれば綺麗に作成できると思います。
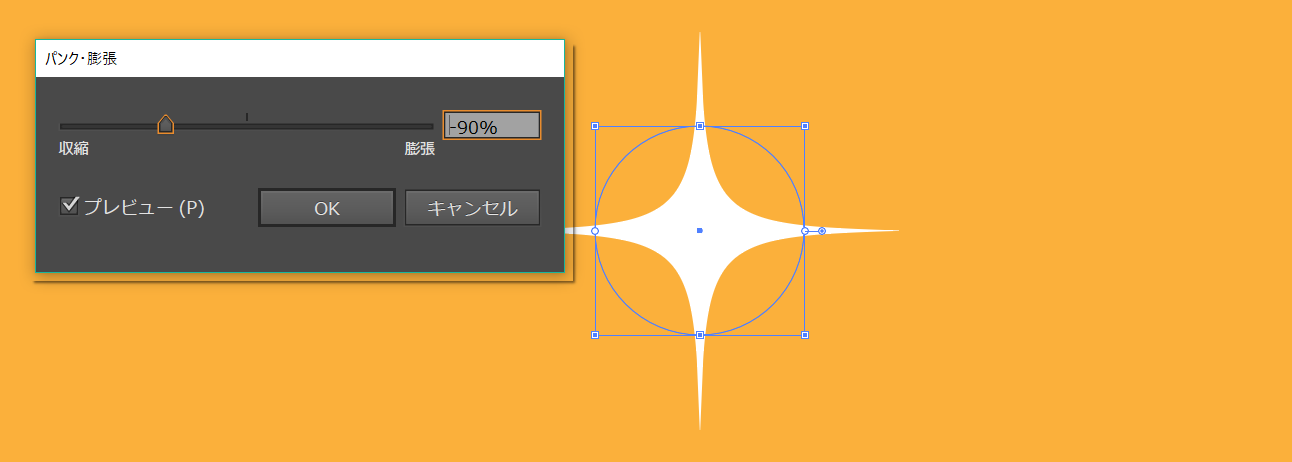
作成した正円を「効果」から「パスの変形」→「パンク・膨張」を選択し、収縮側にスライダーを動かす。
すると十字状の輝きになるのではないでしょうか。これをシンボルのもとにします。
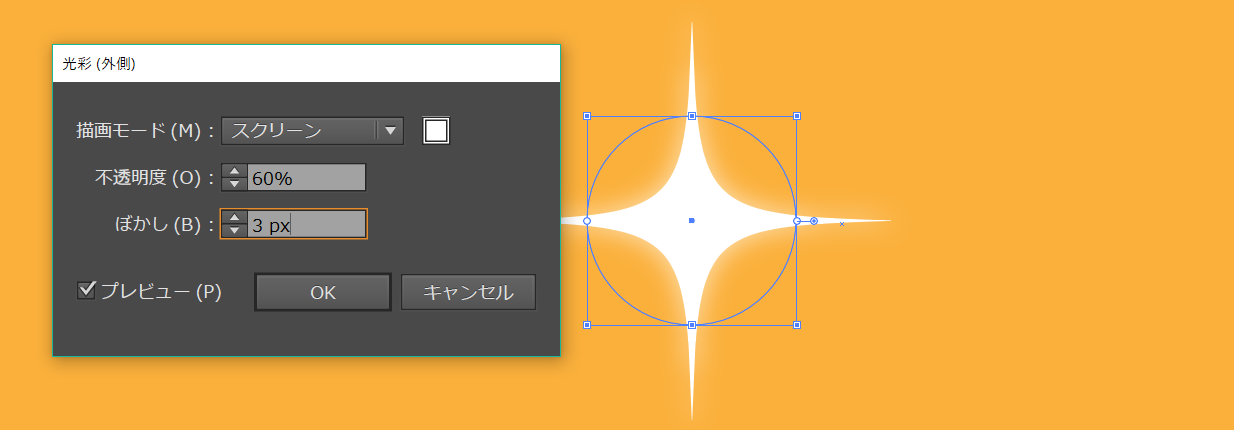
さらに「効果」から「スタイライズ」、光彩(外側)を選び、パネルから描画モードをスクリーンにし、不透明度を40~60付近にします。さらにぼかしを3px程度に設定しましたら、OKをクリックしぼんやりとした輝きを作ります。

メニューバーのシンボルを選択し、「シンボル」のパネルが表示します。
そうしましたら作成したシンボルをドラッグしパネルへドロップします。

これにより新規シンボル作成ができました。OKをしたあともシンボルをダブルクリックすることで編集ができます。次はこれをスプレーしていきます。
広告
シンボルのツールアイコン
シンボルスプレーのアイコンを選択したら、それをブラシツールで描画するようにワークスペース上にドラッグします。
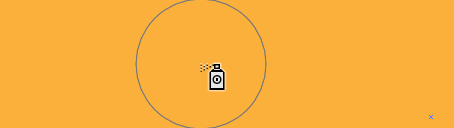
マウスカーソルがスプレーの状態になっていれば描画されると思います。またいらないシンボルを削除したい場合はAltキーを押しながらクリックしましょう。
シンボルを適当に散布します。そうしましたら、左のツールアイコン群からシンボル系統のツールを使い散らします。
まずは描画したシンボルをリサイズ(サイズを変える)します。この場合置かれたシンボルにシンボルリサイズのツールアイコン![]() でなぞることで形状を変えられます。
でなぞることで形状を変えられます。

Altキーを押しながらクリックするとシンボルは小さく出来ます。
これにより大きさにバラツキを出すことが容易になります。つぎはシンボルをうごかすシンボルシフトツール![]() でシンボルの位置を動かします。
でシンボルの位置を動かします。

この状態でドラッグすることによりシンボルを任意の方向へ動かす事が出来ます。
Alt キーを押しながらドラッグすると前面に、
またAlt+Shiftキーを押してドラッグすれば、シンボルは背面に移動します。
こんどはシンボルスクリーンのツールアイコン![]() を選び、シンボルそれぞれを不透明にしていきます。これによりシンボルの濃淡を変えることが出来ます。
を選び、シンボルそれぞれを不透明にしていきます。これによりシンボルの濃淡を変えることが出来ます。

これらを利用することで奇麗にキラキラのシンボルをちりばめることが出来るのではないでしょうか。