オープンパスに「塗り」を設定しないようにイラストに着色する
まず初めにオープンパスとはなにかですが、簡単に言えば閉じていないパスのことを指します。
クローズパスの対義で、一本の直線や曲線が例としてあげられます。
そしてオープンパスの「塗り」とはその線のパスに塗りの設定が付された状態をいいます。
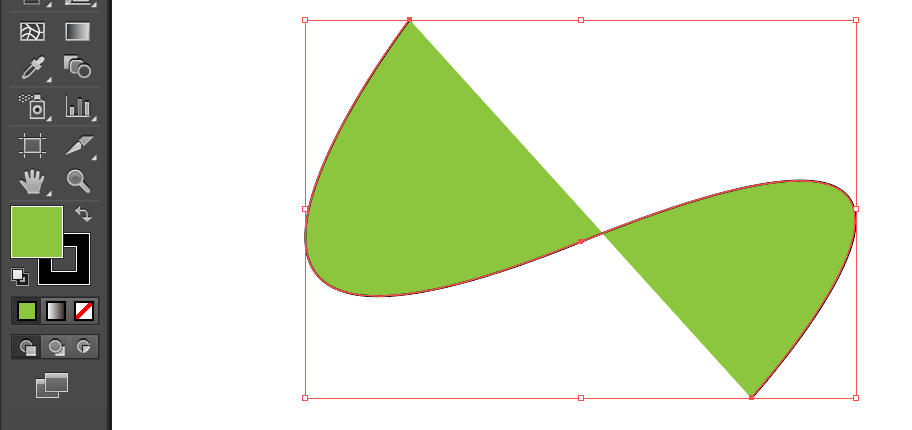
上の場合はオープンパスですが、塗りが緑色に設定しています。
パスが変形する、すなわち曲線の形状が変わると塗りの範囲も変わります。
この場合、印刷や他のソフトでパスを表示したときにうまく表示されないという問題があると言われ、オープンパスの塗り状態は極力さけるのがいいと言われます。
なるべく簡単な解決方法がありますのでご紹介します。
まずオープンパスかどうか確認する
オープンパスかどうかを確認します。メニューバーの「ウィンドウ」から「ドキュメント情報」をクリックします。
パネルが出ましたら右上のサブメニューのアイコンをクリックし「オブジェクト」を選びます。

確認したいパスを選択した状態ならばパネルにパスの種類が表示されます。
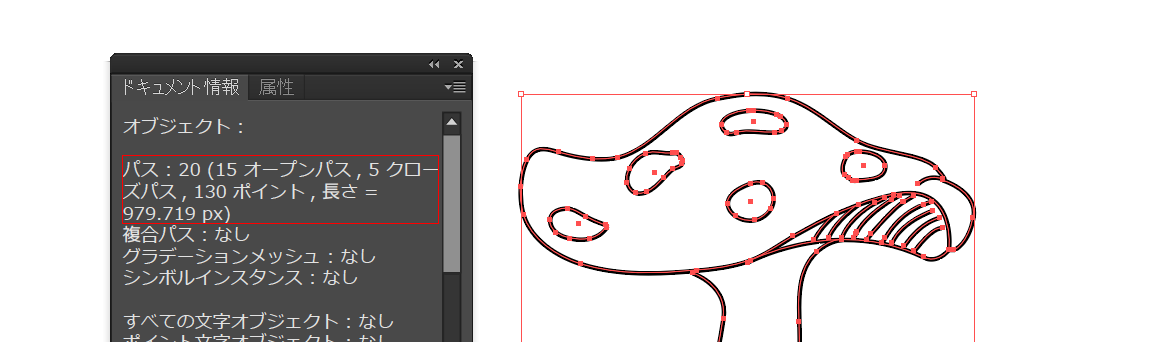
ちなみにキノコの絵なのですが15このオープンパスと5こクローズパスがあることがわかります。
画像を見て頂ければわかるかもしれませんが、クローズパスはキノコの笠の斑点のみですね。
塗り用のレイヤーを作る
線のレイヤーとは別に塗りのレイヤーを作ります。レイヤーパネルから新規作成のアイコンをクリックし線の上に作成します。
そうしましたらキノコの絵(線画すべて)を選択しコピーします。編集のメニューバーにあるかと。
これを塗りのレイヤー選択状態で「同じ位置にペースト」を「編集」のメニューバーからクリック。
線レイヤーと同じ位置の「塗り」レイヤーにキノコの絵を貼り付けました。
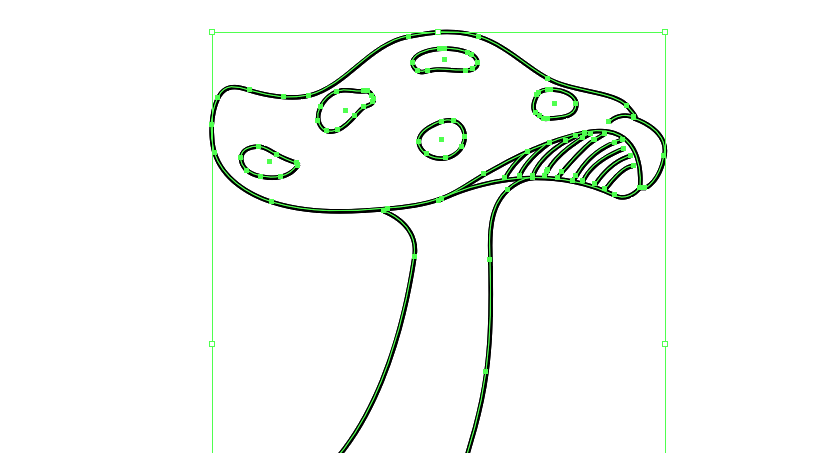
コピーした後線のレイヤーをレイヤーパネルからロックすれば、やりやすいと思われます。
広告
ライブペイントツールで着色
いよいよ着色になります。Illustratorにはバケツツールの変わりをライブペイントツール![]() が担っているため、こちらを利用します。
が担っているため、こちらを利用します。
パスを選択した状態で、ライブペイントをツールバーから探し、クリックするとマウスキーがバケツのアイコン絵になります。

適用範囲内がカーソルに合わせて赤く表示されますので、よければ塗りつぶして行きます。
これを繰り返し着色。
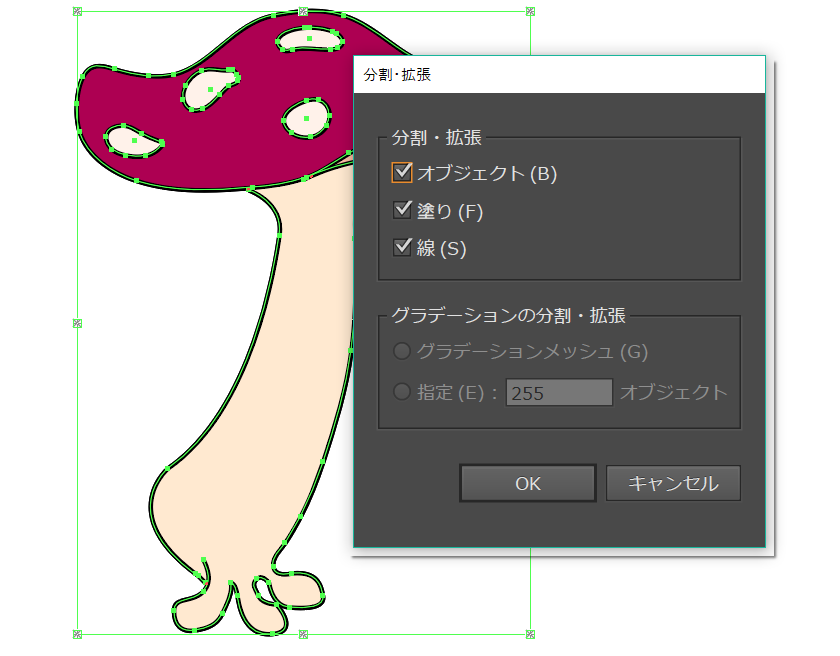
終わりましたらメニューバーの「オブジェクト」から「分割・拡張」を行い塗りをパスにしましょう。※なおこの状態で「塗り」をナイフツール![]() で切りこむことで新たにライブペイントの適用範囲を作ることが出来ます。これを利用して影やハイライトを作ってもいいかもしれません。
で切りこむことで新たにライブペイントの適用範囲を作ることが出来ます。これを利用して影やハイライトを作ってもいいかもしれません。
塗りのオープンパスを消す
最後に塗りのオープンパスを消します。線のレイヤーをレイヤーパネルから非表示にしておき、塗りレイヤーのパスを選択。しっかり取りこぼしのないように選択しましたら、「選択」から共通を選択し「カラー(線)」を選びます。
「塗り」レイヤーのオープンパスが消えたら、「線画」のレイヤーを「塗り」のレイヤーの上に持って行きます。

塗りのレイヤー以外をロックしふたたびオープンパスがあるか確認しておくといいかもしれません。
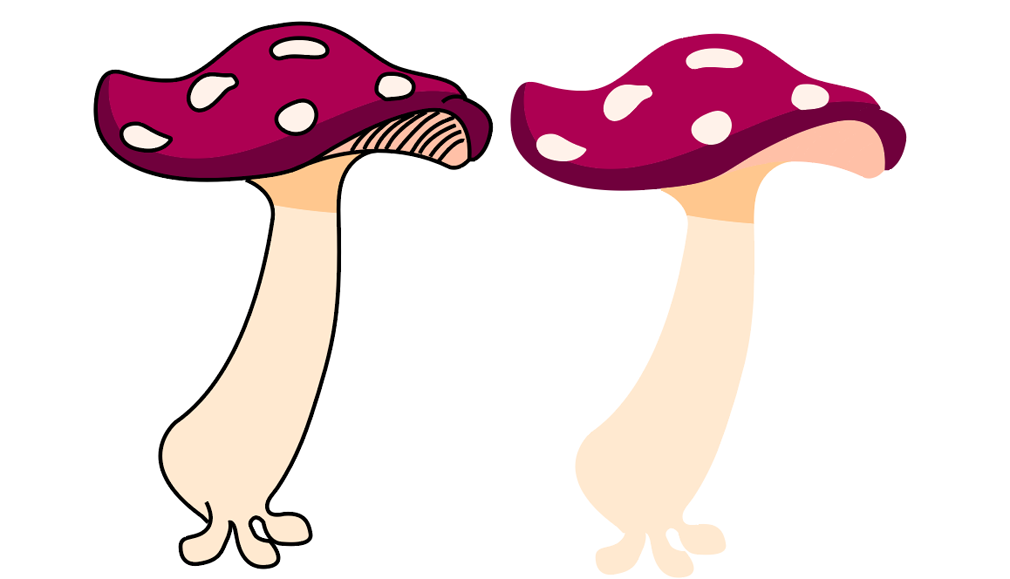
塗りと線画のレイヤーを分ける場合で、なおかつライブペイントを使う際は試してみてください。




