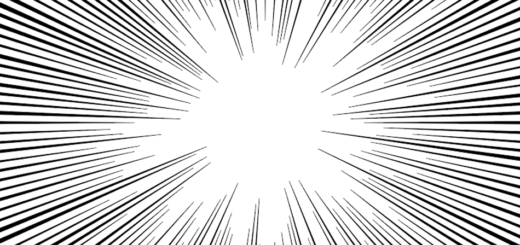Illustratorで線画抽出 画像トレースでカスタムしてベクターに
adobeのIllustratorでも線画抽出と似たものがあります。画像トレースとよばれ、その名の通り画像をベクターのパスとしてトレースします(拡張する必要がある)。
ただ画像においては望み通りトレース出来るものとそうでないものがあります。
こう言った場合はカスタム機能を使うわけなのですが、画像によって独自に調整することになります。
今回はペン(黒インク)で書いた線画を使用します。
トレースに向くイラスト
トレースに向くイラスト、特に線画として書き出す場合はくっきりとした実線を持ちあまり細かくない画像が向いています。
基本的に写真やカラーのイラストはトレースしてもそのまんまの体を維持できないのでスキャンしてPhotoshopなどで加工する方がいいと思われます。
しかしペンで書いたメリハリのある線画はトレースに結構向いています。
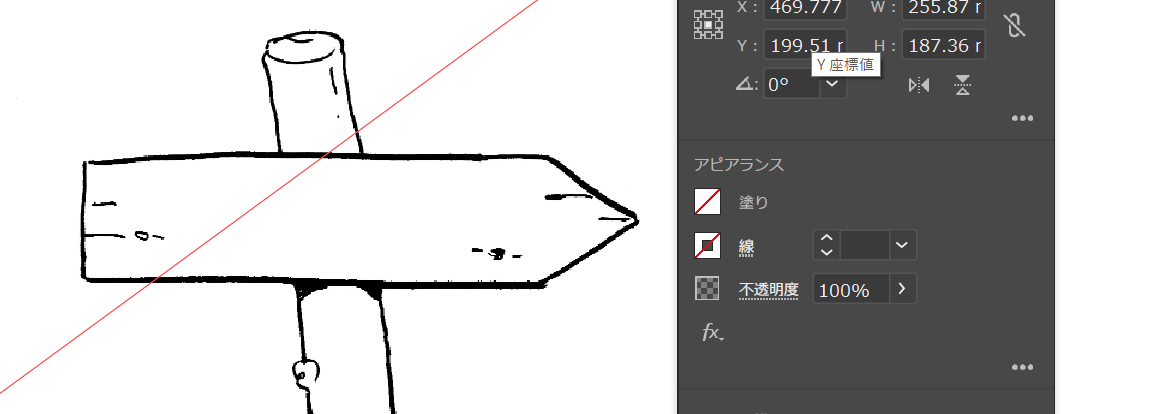
上画像は配置しただけの画像です(拡大していますので一部しか見えませんが)。
ちなみに新規レイヤーをつくりメニューバーの「ファイル」から「配置」でアートボードに貼り付けています。
これを「画像トレース」で線画抽出します。
画像トレースがなければ「ウィンドウ」のメニューから下部にある「画像トレース」をクリックしてパネルを開きます。
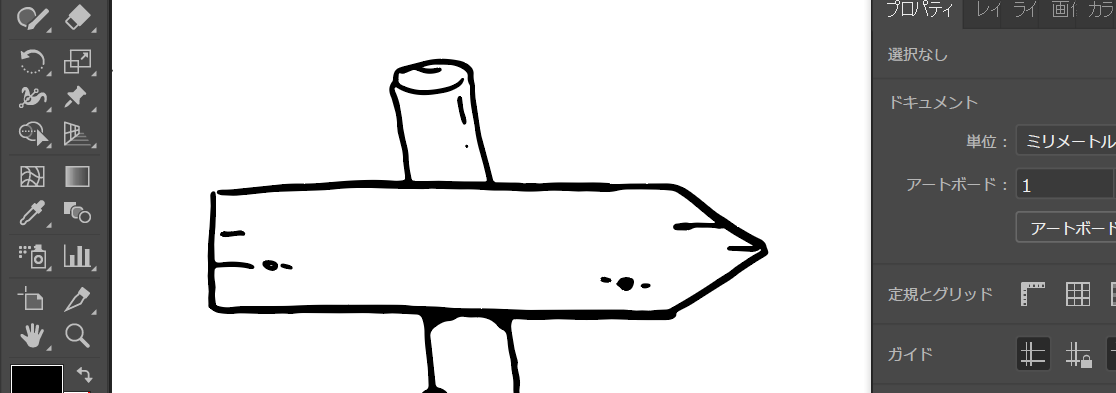
これは「白黒のロゴ」「スケッチアート」「シルエット」などのプリセットでもあまりかわらない効果を得られると思います。
つまりカスタムの必要が無いくらい型にはまったトレースができます。
もとの絵の滲み具合も修正されます。
ただ画像によっては細部がつぶれやすくなります。この場合はカスタムで調整しなければなりません。
広告
カスタム効果で調整する
細部と言ってもすごい精密な絵のことでしょ? とお思いかも知れませんがそんなことはありません。
たとえば下のようにところどころ大味の、というか雑に書き殴ったイラストがあるとします。
これにトレースをかけても一発で望み行くものにならないことがあります。

プリセットの項目をカスタムにし、詳細のドロップメニューを表示して個別に調整します。
ただし、トレースは重たい処理ですのでプレビューに注意が必要です。
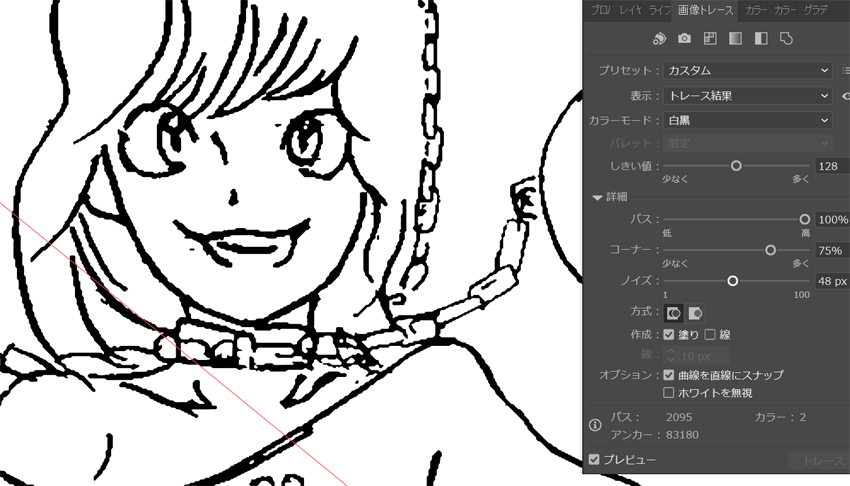
まず「パス」の項目ですがこれは画像とトレース後の違いを示すのですが、上画像の場合はパス「100」にすると元の絵が滲みやインクのエッジが目立つようになります。
もとの絵が奇麗ではない場合は基本的にパスは100%にせずしきい値との調整をして線の滲みを消すことになります。
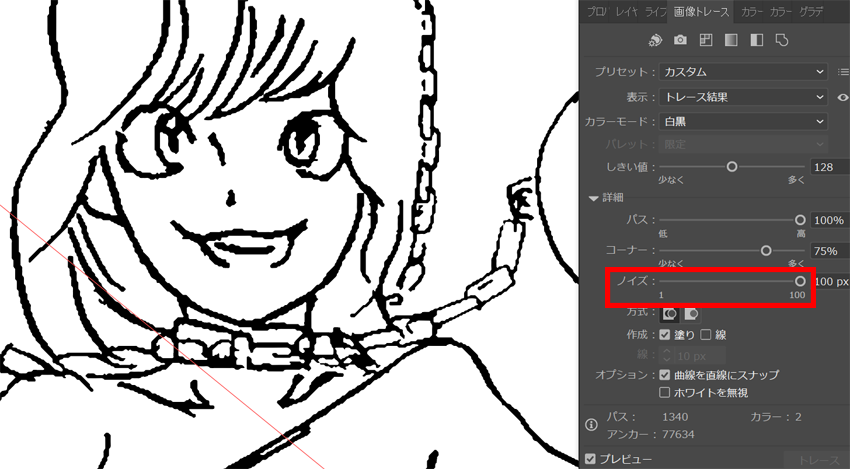
画像自体にシミやゴミ、下書き後があった場合では「ノイズ」をあげると、勝手に消してくれます。
これも利用するといいかもしれません。
トレースしたシミはアンカーポイントではないので「余分なポイント」で選択し削除できないという理由もあります。
ちなみに「コーナー」は数値が多ければ多いほど、滑らかな数値になります。
しきい値(白黒)は数値が大きいほど、黒色と読み込む量が多くなります。この値を減らし線幅を調整することもできます、が場合によっては線画がとぎれることも。
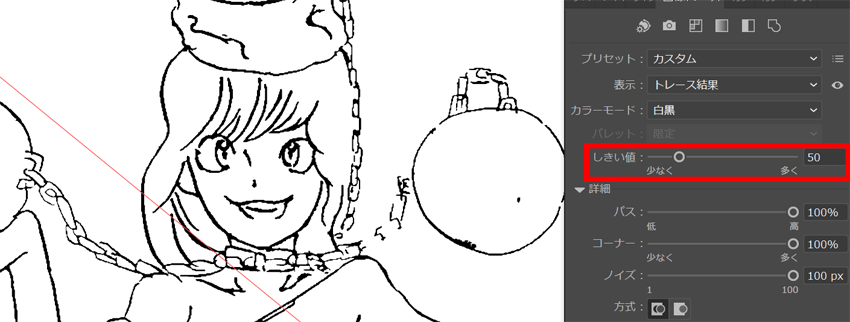
トレース結果にまんぞくしましたらオプションのカテゴリーに「ホワイトを無視」がありますので、白色のパスを「なし」にします。
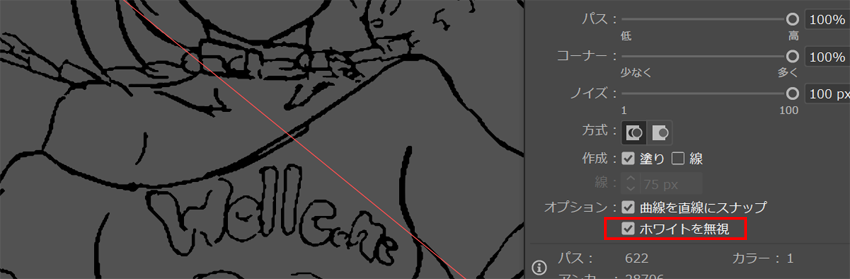
最後にトレースした画像を選択した状態でプロパティのパネルで「拡張」をクリックしてパス化しておきます。