Illustratorで集中線を描画する
集中線を描画する場合、ひとつずつペンツールなどで描画すると時間が掛かると思われます。この場合ツールやコマンドを用いてなるべく望み通りの集中線を手は速く作りたいです。
またIllustratorは高度な処理をすることも多く……ぶっちゃけ重いソフトなので負担の少なそうな方法を取りたいところ。
円形ツールから作る方法
まずツールパネルから楕円形ツールを選び適当な大きさで描画します。
このときShiftキーをおしながら斜め下に引くと正円になります。
円の塗りは「無し」とし線だけに任意の色を設定します。今回は「黒」にします。
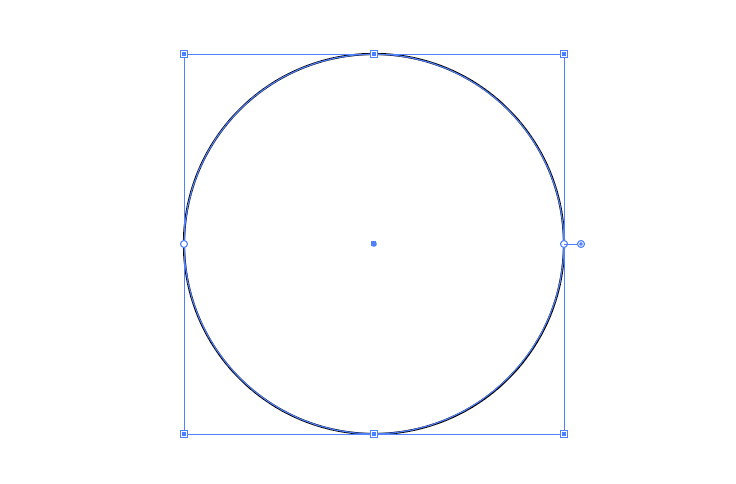
正円を描画したら「ウインドウ」から「アピアランス」のパネルを出し、円を選択した状態でアピアランスパネルの「線」をクリック。
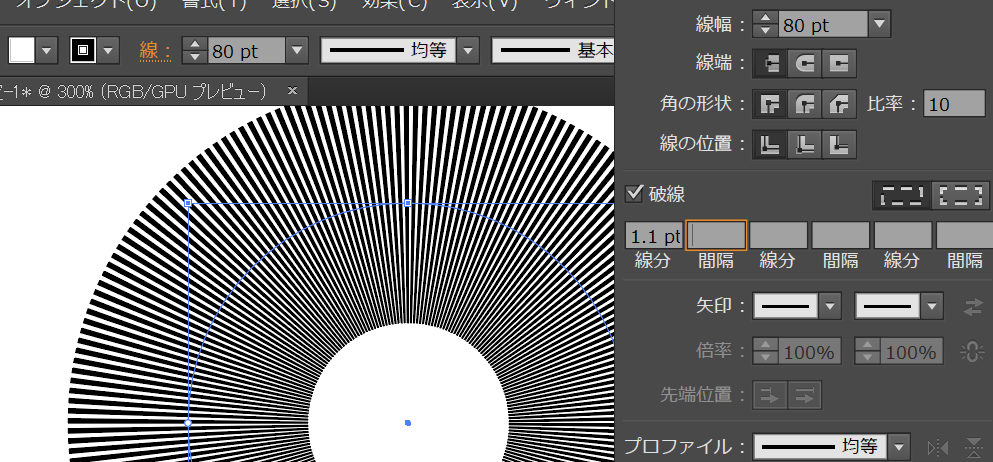
線幅を80~120pt(円の線を太くするため)程度にし破線にチェックして、線分の最初の欄にのみ数値を入れます。
線分の値を大きくすると線の間隔が狭くなりませんので注意してください。プレビューをみながら行なうとスムースになります。
なお線がかさなり一部太くなる場合は、「長さを調整しながら、線分をコーナーやパス先端にあわせて整列」ボタンを押してみてください。
破線チェックボックスの右横のカギ括弧のようなアイコンです。
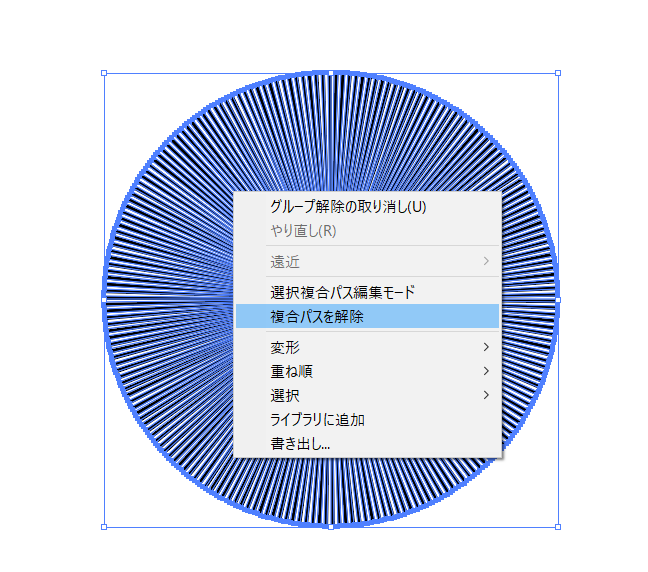
そうしましたらパスの「アピアランスを分割」をし、その後「分割・拡張」をメニューバーの「オブジェクト」から行ないます。さらにグループ解除と複合パスの解除をパス選択をした状態で右クリックから解除しましょう。
ようは線一本分をワンクリックで選択できる状態に出来ればOKです。
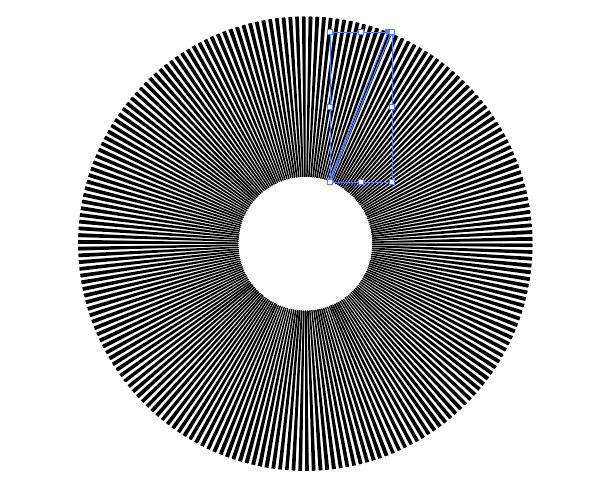
集中線のもととなる破線すべてを選択したら、メニューバーの「オブジェクト」から「変形」→「個別に変形」をクリックします。パネルが表示されるので、「拡大・縮小」のカテゴリーの数値を水平・垂直それぞれ同程度の数値に変更する(今回は50%にしている)同時にオプションカテゴリーから「ランダム」をチェックすることで集中線風なると思われます。

縮小の方に数値を大きくすることで中心が抜かれた集中線ができます。
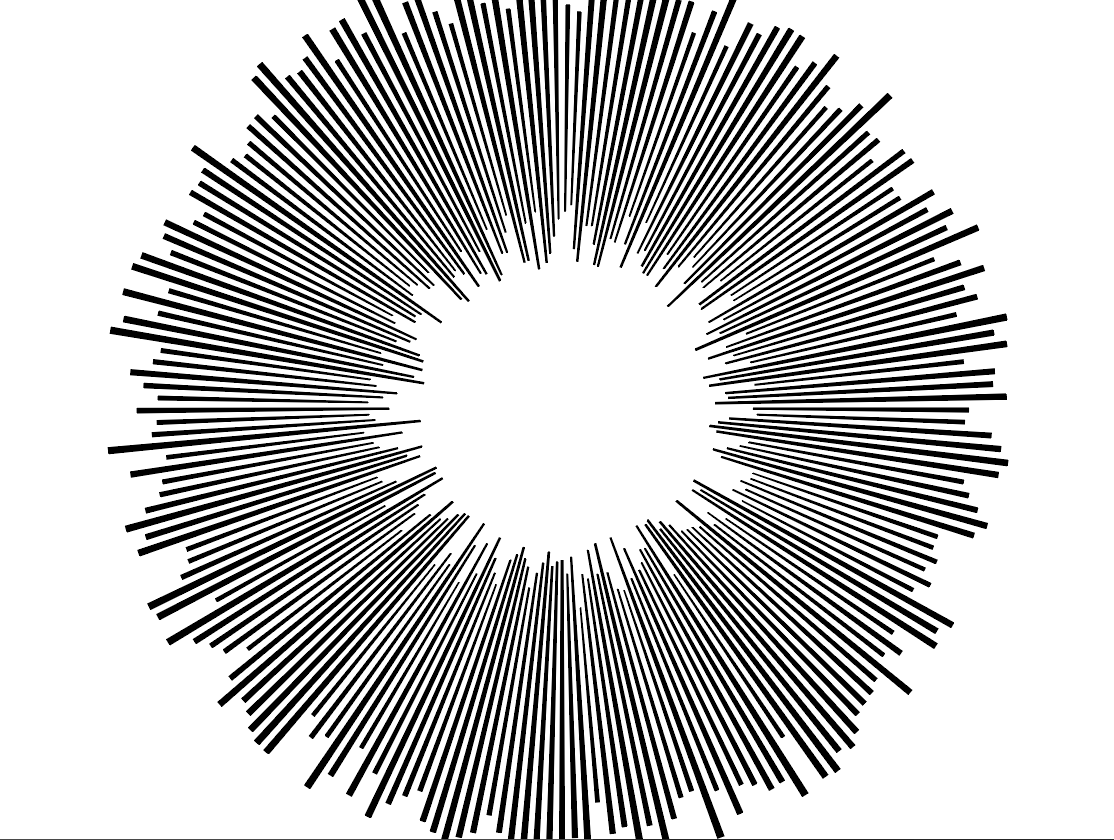
広告
線を利用した方法
中心に向く方の線を細くしたい場合は、「直線」を利用します。
まず線を適当に描画。直線ツールやペンツールまっすぐ垂直の線を描画します。
そうしましたらメニューバーの「効果」から「パスの変形」→「変形」をクリック。
パネルが表示されますので「移動」のカテゴリーの水平方向を-5pixel。回転角度を2°に設定。コピー数を179に設定し線を増やしていきます。
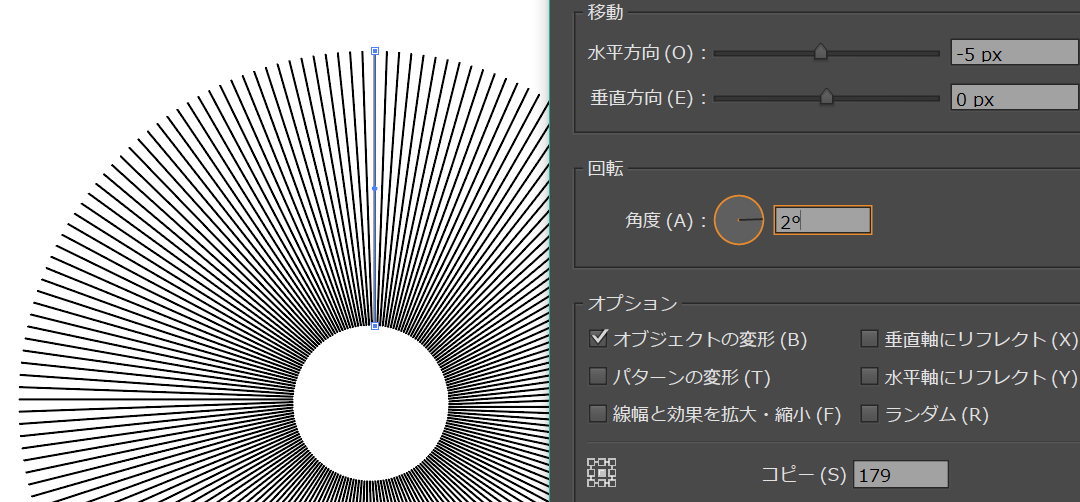
次にアピアランスパネルから線幅の形状を変えます。
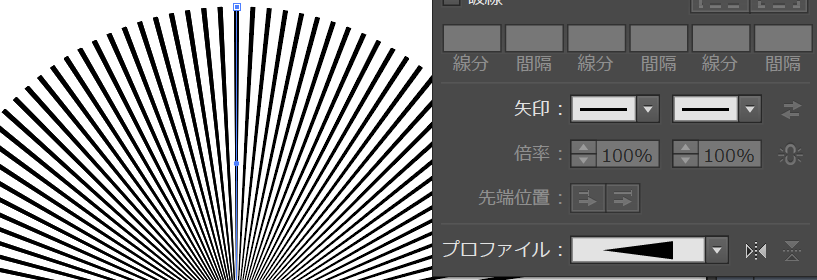
線幅のプロファイルを「4」に設定します。中心が細くなるように設定できればOKです。なっていなければ軸に沿って反転のアイコンをクリックしてみてください。
あとは線をすべて選択しアピアランスを分割後、グループを解除します。
これでオブジェクトから「変形」→「個別に変形」を適用し、上と同じように数値を入力していけば集中線ができるかと思われます。

広告




