文字タッチツールをより有効につかうためのコツ
AdobeのillustratorCCには「文字タッチツール」というものがあります。
テキスト関連のツールで文字を直観的に変形移動させることができます。
まるでシンプルなパスを操作しているような気分になります。
これはロゴやポップ。見出しなどさまざまなテキスト主体のデザインワークを作るのに役立ってくれるのではないでしょうか。
今回は文字タッチツールの基本的な操作と有用につかうためのコツを書きたいと思います。
文字タッチツールの基本操作
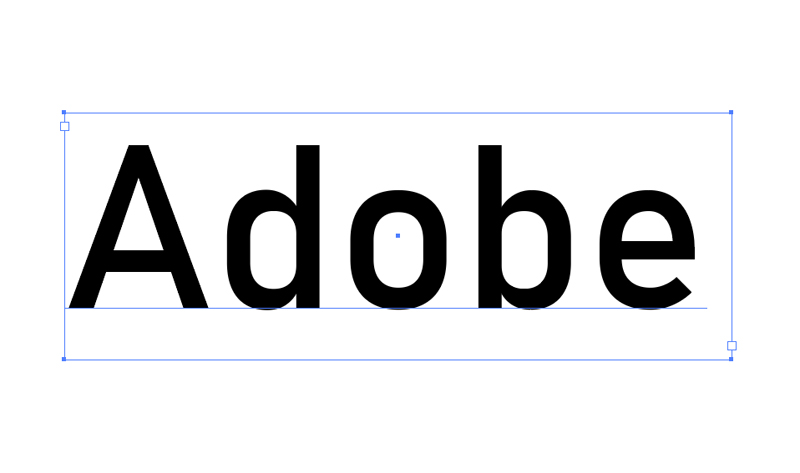
まずは普段通りにテキストツール(ショートカットは”T”)を使用し文字をアートボードなどに打ち込みます。
shift+Tを押すか、ツールパネル(左端のアイコン群)にあるテキストツールのセットのなかから文字タッチツール![]() を選びます。
を選びます。
テキストを選択した状態でクリックすると、その一文字にだけバウンディングボックスが表示されます。
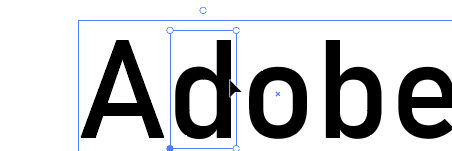
四隅、そして上部のCのようなマークをドラッグして任意の操作をするのが基本となります。通常のパス描画と雰囲気はにていますね。
また文字の中心にカーソルをおいてドラッグすることでかなり自由に動かすことができます。
矢印(shift+矢印)キーを使うことでベースラインの変更は一次的に動かすことができます。
当然ながら選択された文字より前に動かすことはできません(言語等によります)。テキストのルール内での変更になります。

バウンディングボックスの四隅の丸いアイコンは右上が水平垂直両比率、右下が水平比率、左上が垂直比率、左下がベースライン、そして上のCのようなアイコンが回転を意味します。

上画像では右上のコーナーをドラッグしたため文字が縦横ともに大きくなります。
このように直観的に扱える文字タッチツールですが、より有用にするにはいくつか意識しておく必要もあります。
「文字」パネルの併用を意識すること
文字タッチツールで行えることは画期的に思えますが、本来の文字パネルでの操作で行えることと同じです。
そのため常に文字パネルでの情報を確認するといいでしょう。

たとえば上画像の場合、文字の一部をタッチツールをつかって回転させました。するとツールオプションのパネル(文字パネル)でも文字回転の項目に変化があります。
文字タッチツールで選択しているテキストそれぞれは、この文字パネルでも変更できます。
特定の文字と文字のベースラインをきれいに揃えたいときや、直観的に変更したテキストでも単数処理など数値の修正をする必要がある場合もあるかもしれません。
また文字タッチツールのままで文字間隔の変更や下線、文字の上付けなど装飾も行えます。
フォントの変更と追加でイメージをふくらませる
文字タッチツール選択中は通常の文字ツールと同様に、テキストフォントの変更が後からでも簡単にできます。
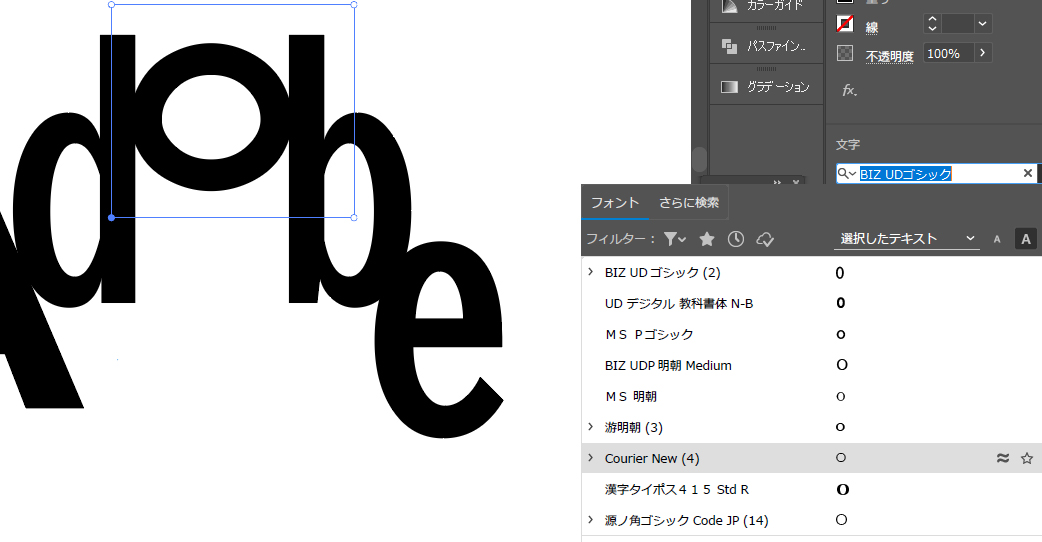
文字パネルのフォントファミリの設定というプルダウンメニューから、フォント一覧を開きマウスカーソルを乗せておきます。すると表示中のフォントに自動でおきかえてくれます。
御存じのかたは多いと思いますが、いちいち選択クリックする必要はありません。
これを利用することでよりロゴの作成やポップアート、見出しタイトルの文字装飾などのアイデアがわきやすくなります。
Adobeのillustratorでは様々なフォントが利用できます。もともとの活用できるものも多いですが、Adobeは多くフォントクリエイターと連携しているため、良質で楽しいフォントを個別にダウンロードできます。
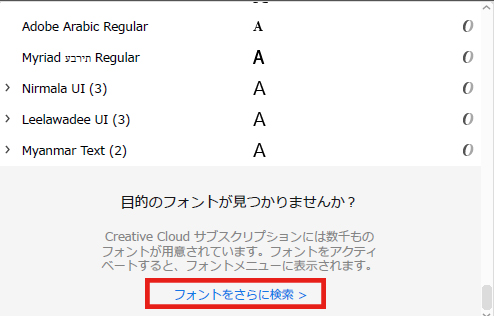
フォントファミリの検索メニューの最下部には「フォントをさらに検索」というものがあります。
ほかの文字デザインを確認したい場合は、こちらをクリックするか「さらに検索」のタブをクリックしましょう。
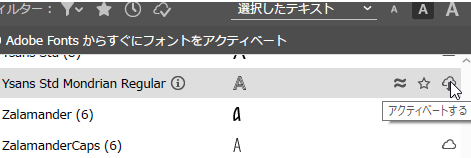
気になったフォントがあれば雲のアイコンをクリックして「アクティベート」します。
追加されたフォントは「アクティベートされたフォントを表示」の検索フィルターをクリックすることで、見つけやすくなります。
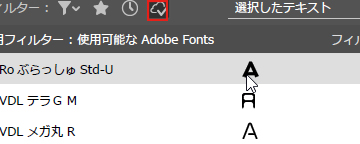
なおダウンロードの仕方はあくまで一例で、ほかの方法によることもできます。
またフォントクリエイターの提供する紹介情報等を確認したほうがよい場合もあります。
フォントを最大限活用するため字形パネルを併用する
文字タッチツールを使用することで小回りの利く編集が可能となります。
それの補助として字形パネルによる文字の置き換えを利用すると効率的かもしれません。
字形パネルはそのフォントで利用できる字形が確認できます。
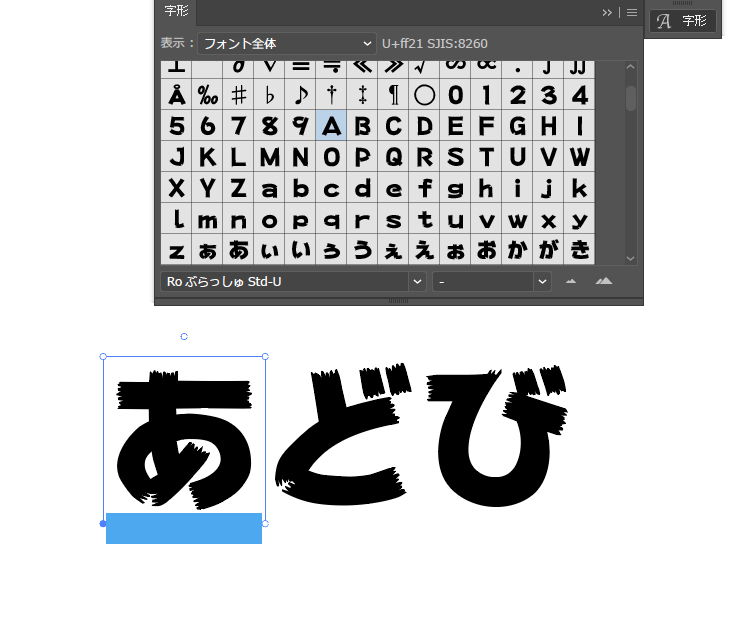
字形パネルはメニューバーの「書式」から「字形」で呼び出しできます。パネル内の表示のプルダウンメニューから「フォント全体」を選ぶことで選択中のフォントファミリで使用できる文字が一覧となります。
これをダブルクリックすることで、文字タッチツールなどで選択している文字をかんたんに置き換えることができます。
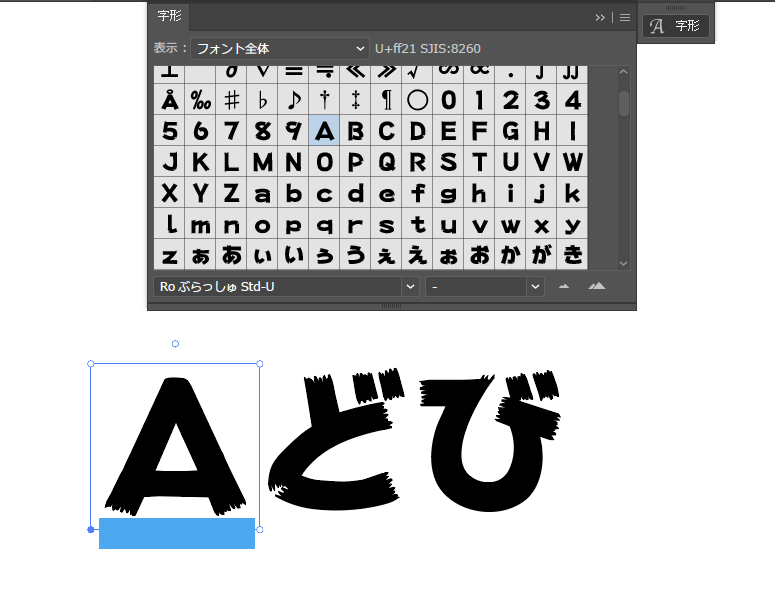
フォントによっては字体や字形のカテゴリを選ぶことができます。
ちなみに字形パネルから任意の文字をダブルクリックすることで追加することもできます。
ただ文字タッチパネルで選択中だと置き換わってしまいます。同じ文字をダブルクリックすることでカーソルを動かすか、文字ツールで文字を挿入したい部分にカーソルを置いて適用するといいかもしれません。
また今回使用したRoぶらっしゅのフォントはアルファベットと漢字、ひらがな供に使いやすいのでお勧めです。




