イラレのアートボードで「書き出し」時に便利なある機能
最近新しいことを初めて眼精疲労気味なのですが、今回Illustratorのアートボード機能で地味に便利だなと思う機能を書きたいと思います。
まずアートボードとはなにか
アートボードとはアートワーク(要は作品)のサイズ領域をきめる四角いマスです。
これを基準にした保存や出力もあるため重要になります。
アートボードはアートボードツール![]() を使うことで「再配置」「新規作成」などを行なうことが出来ます。
を使うことで「再配置」「新規作成」などを行なうことが出来ます。
オブジェクトをアートボードごとに複製することもできるため使いこなせるといいかもしれません。
長方形をアートボードにしてくれる機能
長方形ツールで長方形をつくります。
このとき長方形はどんな形でもいいのですが、傾いているとアートボードに変換してはくれません。
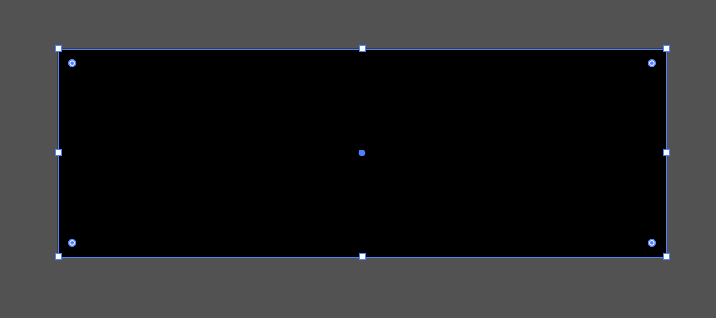
こんな感じでアートボードに変換する長方形のパスを作成。黒くしましたのはわかりやすくするためです。
これをメニューバーの「オブジェクト」から下部にある「アートボード」を選択。アートボードに変換を適用して長方形をアートボードにします。

アートボードツールでも出来ますが、パスを作成する機能のほうが優れていますので覚えていても損のない設定です。
広告
オブジェクトに合わせてアートボードを作る機能ー書き出しに便利ー
こちらが本題でしょうか。わたしが便利だなと思う機能です。
それはパスに合わせてアートボード作成してくるというもの。これによりアートボードの空白は最小限になります。
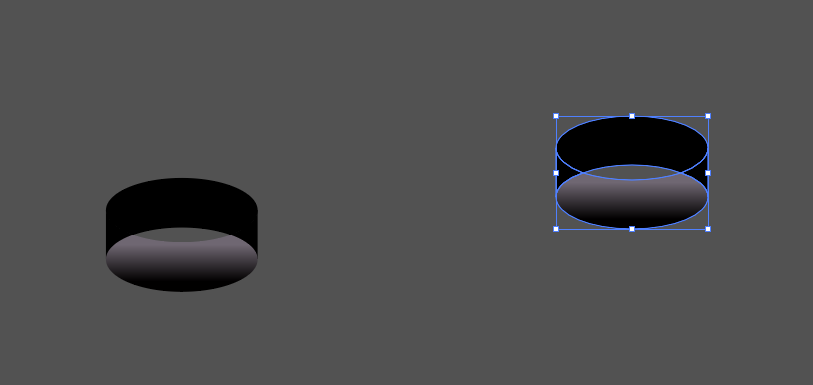
たとえば上画像のようにパスが二つあります。これらはアートボードのそとに置かれている状態です。
さて再び「オブジェクト」から「アートボード」⇒今度は「オブジェクトを全体に合わせる」を選択します。
これにより
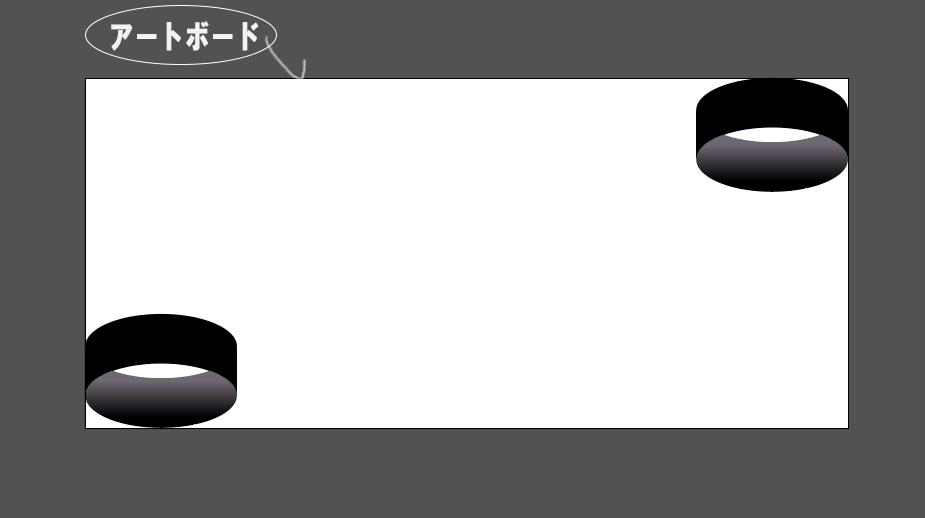
アートボードがオブジェクトすべてに沿って作られます。
ちなみにパスを選択した状態で「選択オブジェクトに合わせる」をクリックするとその選択オブジェクトに沿ってアートボードができあがります。
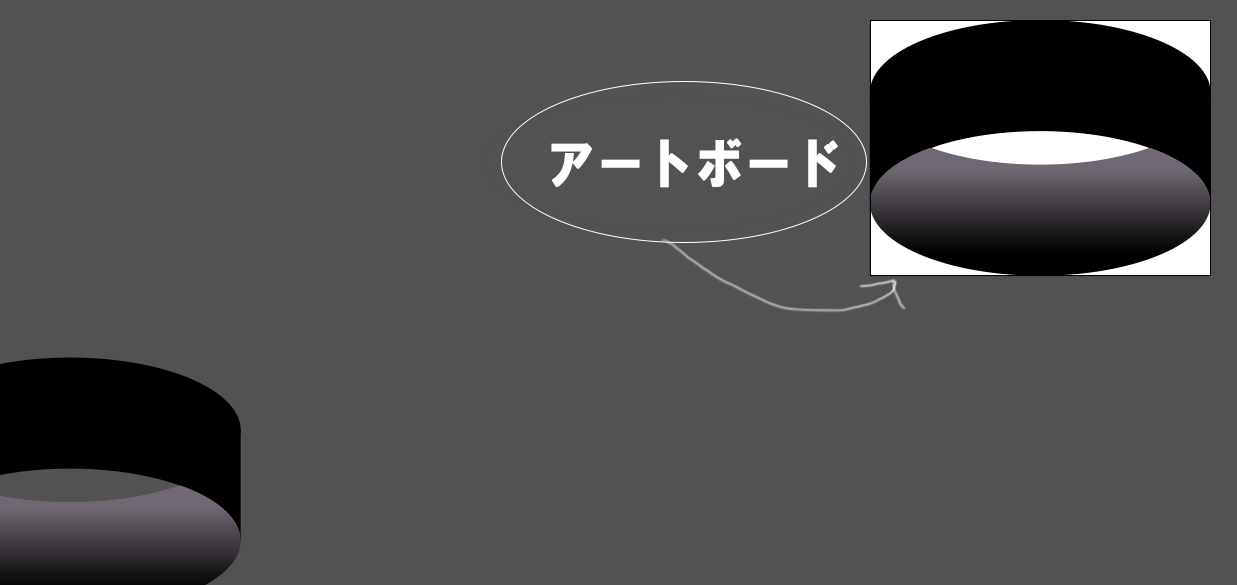
ただしアートボードが新規で作成されていないと出来ない場合があります。すなわちアートボードがひとつしかない状態でオブジェクトが複数ある場合。
こういう際は単純にアートボードツールなどであたらしいものを用意してから使用して下さい。
せっかくなので「書き出し」
「ファイル」から書き出しの項目を選び、アートボードごとに保存します。
上記の機能を使用した場合はオブジェクトごとにアートボードがあるはずです。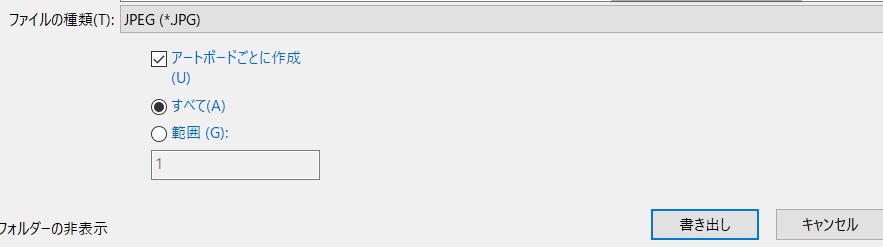
書き出し設定から「アートボードごとに作成」をチェックして「すべて」を選択し書き出しします。
範囲を決める場合は、アートボードの番号を指定し書きだすことになります。




