画像の明るさを確認したうえで色調補正する
Photoshopは基本的に画像の明るさや彩度、コントラストを修正する機能が複数あります。
効果はそれぞれ少しずつ違いますが、どちらかといえば効果よりもその人それぞれの使いやすい機能で色調補正等ができると言えなくもないですね。
以前明るさを調整するのに「明るさ・コントラスト」「ハイライト・シャドウ」や「カラー適用」などを紹介しました。
それぞれ機能はことなり、カバー範囲も変わりますが画像の明るさを編集できる点には共通があります。
今回は画像の明るさや色を確認したうえで利用できる色調補正を紹介いたします。
サンプルの画像としてこちらのお野菜の画像をご用意いたしました。

レベル補正の機能で明るさ調整
まずはメニューバーから「イメージ」→「色調補正」のなかの「レベル補正」を選択します。
レベル補正は「ヒストグラム」という機能を利用して編集することになります。
このヒストグラムは画像の明るさの状態を表したグラフのことを指します。
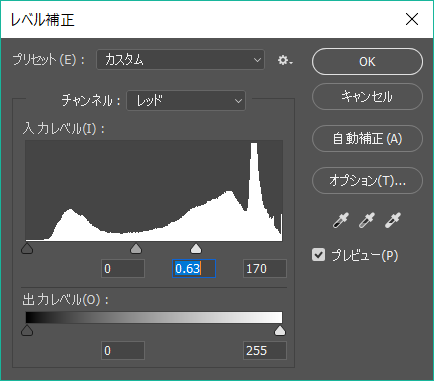
山や谷で出来たこのグラフは当画像のピクセル(画素)が諧調事にどう振り分けられているかを表したものなります。
グラフの縦軸はその諧調のピクセルの数を、横軸は諧調を示します。
この場合「右に行けば行くほど明るい、左に行けば行くほど暗い」ということになり、そこで縦軸の値が山になっていると、その諧調のピクセルが多く含まれているというわけです。
上画像ではグラフを見ただけで、なんとなく明るめの画像ということがわかります。
理由としては全体的に「右」にピクセル数が偏っていることがあげられるほか、「左」にはピクセルが置かれていないこともそう推測される要素でしょう。
実際にレベル補正で画像を修正する際は、ヒストグラムの「入力レベル」のスライダーを左右に動かして調整します。
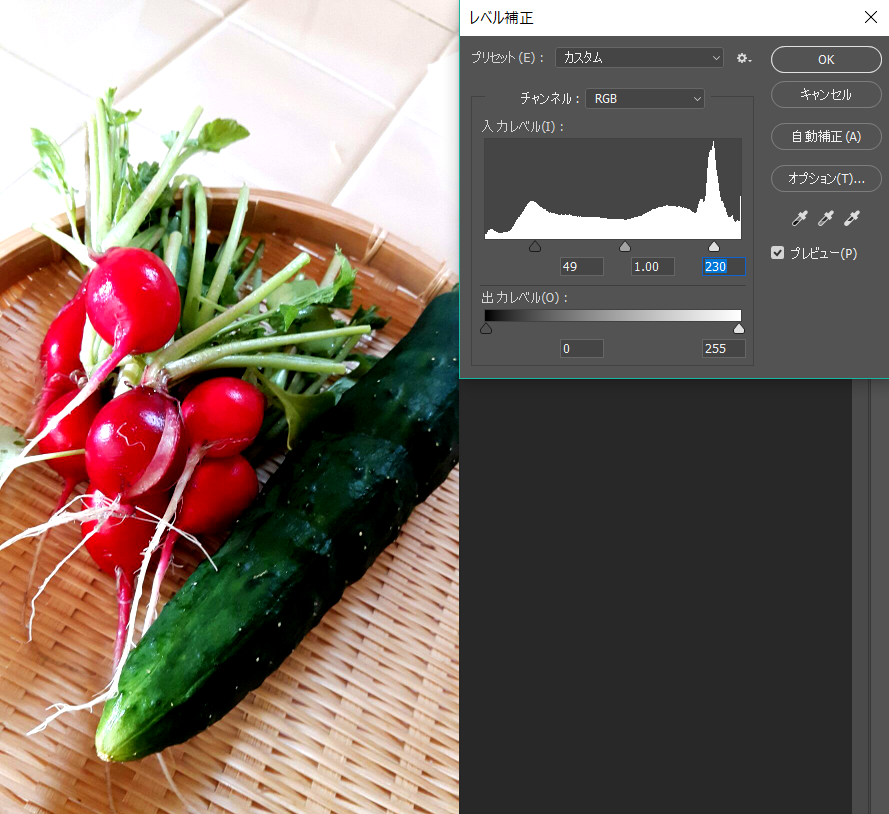 この場合はまず黒い▲のスライダーを一番左端の山に合わせます。
この場合はまず黒い▲のスライダーを一番左端の山に合わせます。
同じように白の△のスライダーも明るい諧調の山にスライドさせます。
すると画像のメリハリが生まれると思われます。
次にグレーのスライダーを動かします。このとき画像を見ながら微調整するようにスライダーを動かしましょう。

スライダーを動かしたことでぼんやりとしたイメージの画像が奇麗になったと感じませんか。これでよければダイアログボックス内の「OK」をクリックして確定させます。
瑞々しい野菜が色鮮やかに表現されているでしょう?? ひとつ収穫が遅れて割れちゃっていますけれど。
レベル補正は「チャンネル」というものを変えることで色味を変化させることができます。
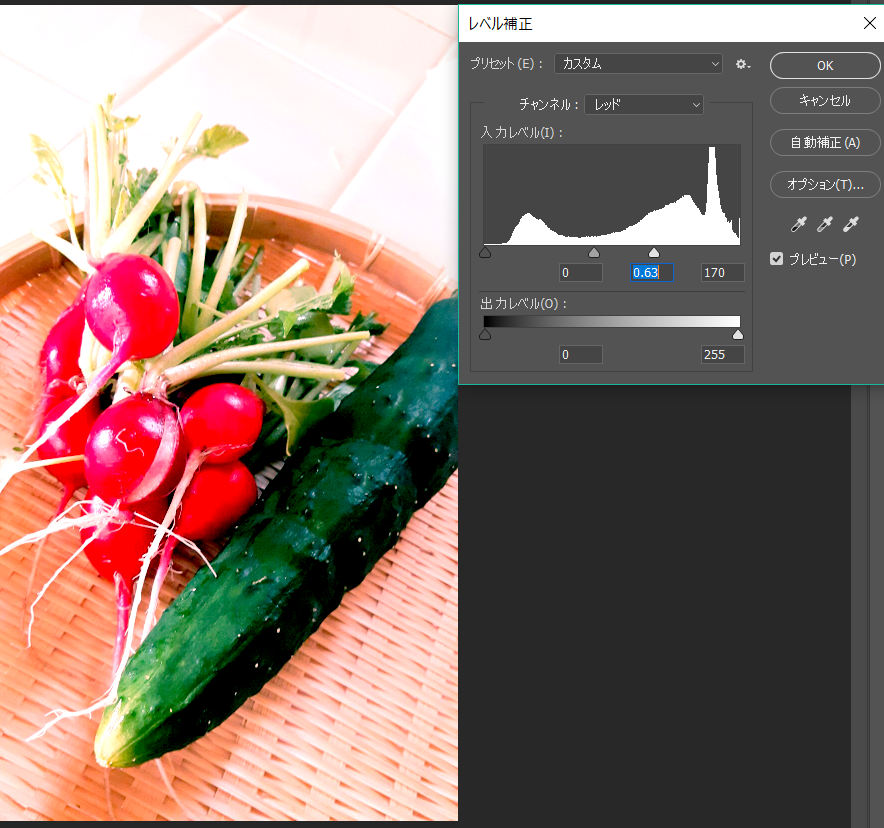 チャンネルのポップアップメニューをクリックし、レッドやブルーを選択してみて下さい。
チャンネルのポップアップメニューをクリックし、レッドやブルーを選択してみて下さい。
この場合明暗のスライダーを動かしたときのように、そのカラーは赤くなったり、青みがかったりと画像が変化します。
また一度チャンネルでカラー色調の変更をした画像をもういちど別のカラーチャンネルで変更することができます。これにより独特な表現ができます。
変更した画像がうまくいっていないようならば、プリセットから「初期設定」を選択してください。編集前の画像に戻ります。
ちなみにプリセットには「ハイライトを暗く」や「コントラストを上げる」というような自動で調整するものもありますので迷ったら活用するのがいいかもしれません。
「スポイト」使って直接調整する
レベル補正のダイアログボックスには「スポイト」のアイコンが複数あります。
これはそれぞれ「黒点![]() 」「中間調
」「中間調![]() 」「白点
」「白点![]() 」を表しており、これを選択した状態で画像のシャドウ等をクリックすると、その色の色調に置き換えてくれます。
」を表しており、これを選択した状態で画像のシャドウ等をクリックすると、その色の色調に置き換えてくれます。
たとえば黒いスポイトで、画像の最も暗い部分をクリックするとそこをサンプルに諧調が設定されます。

ただスポイトがどのくらいの明るさのピクセルを指しているかわかり辛く、さらにサンプル取得に不備があると色調ががらっと変わってしまいます。
黒いスポイトで最も黒い位置をクリックし、次に白のスポイトでハイライトを設定。その後スライダーで中間調を定めるのが無難かもしれません。
ダイアログボックスのスライダーは「△」をドラッグで動かすことで変更できます。
またスクロールホイールをころころと動かしたときも滑らかに数値が変動するほか、キーボード「↑」「↓」を押すことで「1」ずつ変動します。こまかな調整をするときはこちらを使ってもいいでしょう。
ほかにも数値を直接入力することで、決まった数値の効果を適用できます。
Photoshopは比較的重たいソフトなので、大きな変更をするときは注意が必要になります。




