AdobeFrescoの作業がはかどる知っ得機能
Contents
AdobeFrescoはおもにモバイル版の描画アプリとしてリリースされ、いまではデスクトップパソコンでも利用できるようになりました。
illustratorやPhotoshopとはまた違う趣があるのが特徴です。こんかいはAdobeFrescoの便利な機能を5つご紹介します。
なおペンタブレット等の端末を使用する想定でお話しますが、マウスでもほぼ同じことを行います。
直線や真円を描くのに便利な機能
直線や真円を描くのに描画補助を利用してもよいのですが、単純なブラシのストロークを自動で直線にしたり綺麗な円に補正したりもできます。
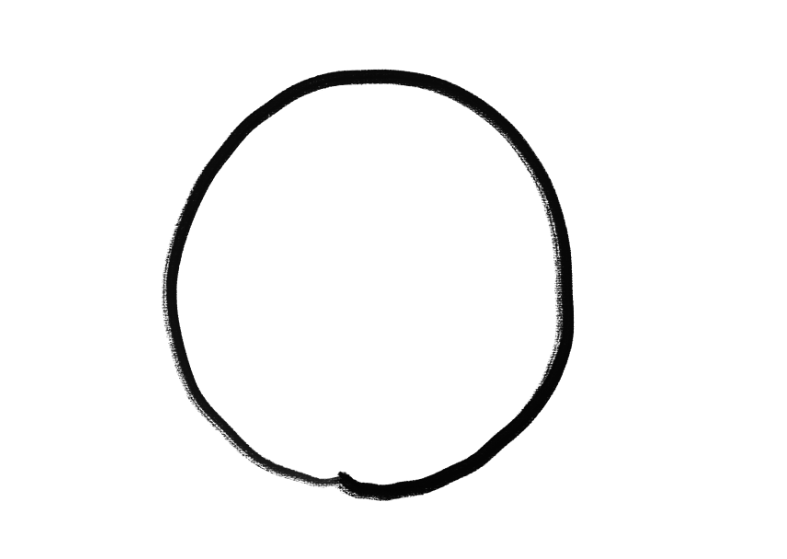
例えばこのようないびつな円。これはフリーハンドで適当に描いたものです。
これをきれいな円にする方法があります。それはストロークの線を描き切ったあとペン(マウスの右クリック)を一秒ほど放さずにいることです。
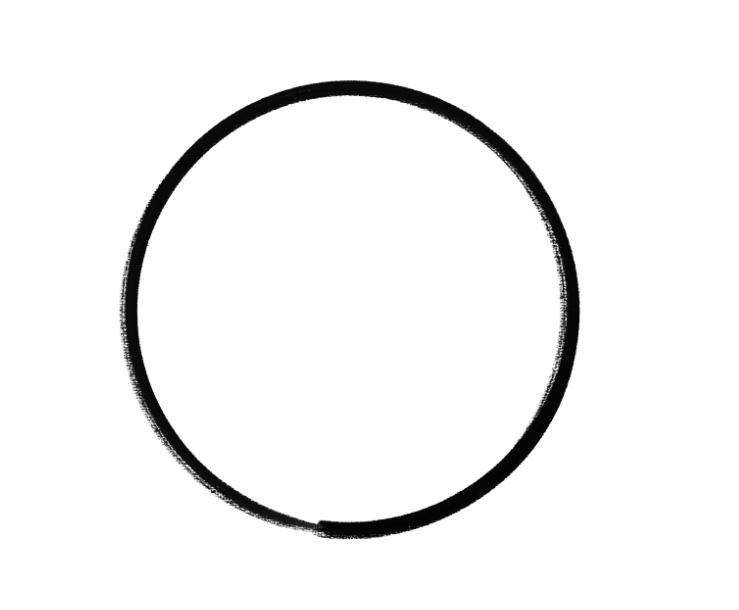
すると綺麗な円になります。これは直線や四角などの多角形でも使えるテクニックです。
なお円周があまりにもでこぼこだと綺麗な円にならない場合があります。勢いあるストロークが必要になるためマウスでは難しいところもあります。
またこの修正されたストロークをそのまま放さないでいると形を変形することもできます。
タッチショートカットのプライマリ・セカンダリの活用
タッチショートカットはデスクトップ版でも利用できる機能で、ペン等のタッチを利用して即座に機能を切り替えることができます。プライマリとセカンダリがありこれらを切り替えることでツールの使い分けができます。
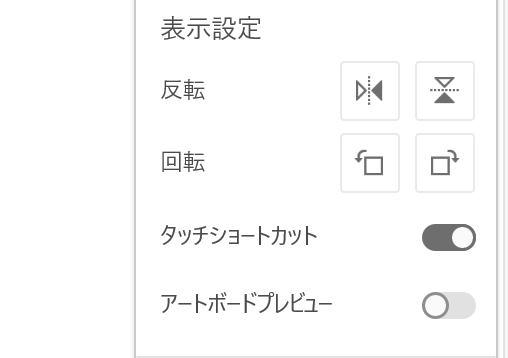
メニューバーの右上歯車のアイコンである「設定」を押して表示設定の項目からタッチショートカットのスイッチをオンにします。すると左のツールバーの横に円が出てきます。これがタッチショートカットで、これをダブルタッチすると中心が青色になります。
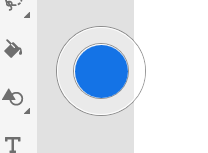
この状態がプライマリで、選択されているツールの機能を参照し、別のツールが利用できるようになります。
たとえばブラシツールでは消しゴムのツールが使えるようになります。塗りつぶしツールではすでに塗りつぶした色を除去することができます。
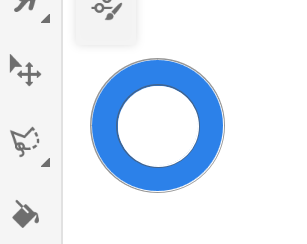
ちなみに外周の部分をクリックすると青色の部分が入れ替わりセカンダリとなります。設定されていれば更に別の機能が利用できます。
ベクターのトリミング機能
ベクターブラシの場合、ストロークのトリミング機能があります。
AdobeFrescoにはいまのところパスファインダー等の機能がないのでこれをうまく活用したいところです。
ベクターブラシを選択し前述したタッチショートカットからセカンダリにします。その状態でベクターで描画されている部分のうち消したい線を横切るように線を引きます。水色の線でかかれたストロークがトリミングされます。
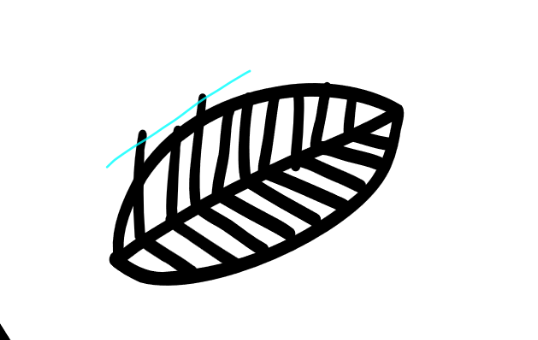
また一本のストロークをなんども行きかうようにするとそのストロークがまるごと消えます。

最初の手段ではひとつのストロークでも別の線が交差していれば、それ以降消えません。後者の方法では一つのストローク全体を基準にします。
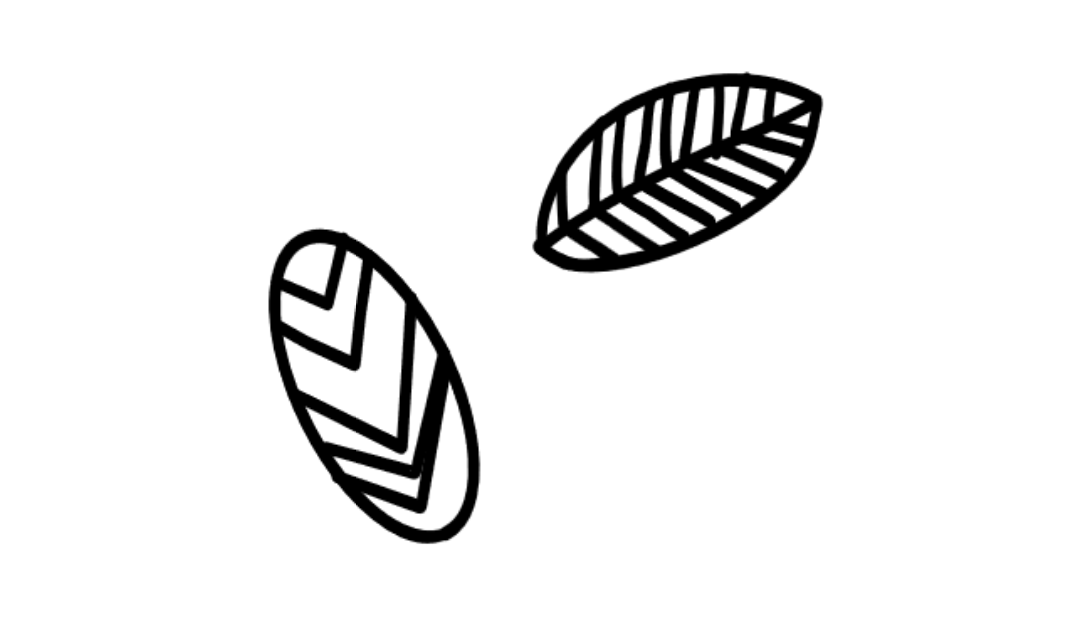
クリッピングマスクがあれば豪快にはみだしても大丈夫
クリッピングマスクを使うことで容易にはみ出し防止ができます。

上画像では線画レイヤーにビン部分をテキトーに塗りつぶします。その後新規レイヤーを上につくります。
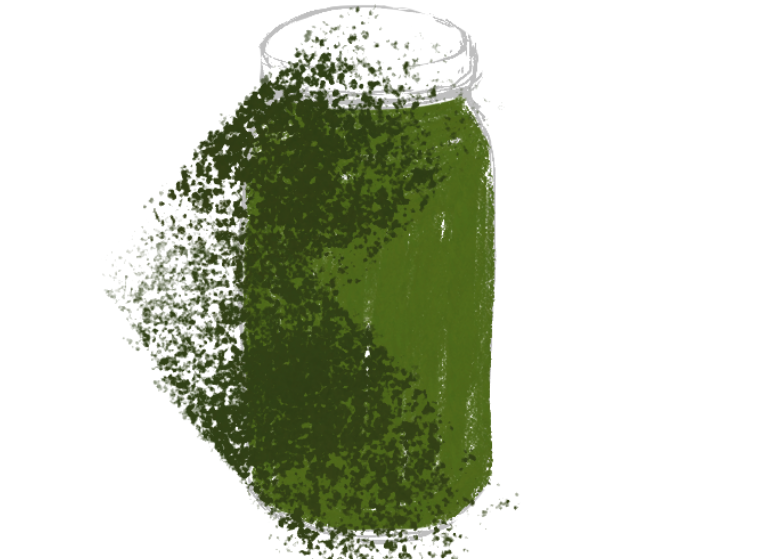
そのレイヤーにブラシサイズと流量の設定を変えたピクセルブラシで大雑把に描画してみます。
このレイヤーをすかさず右側のツールバーにあるクリッピングマスク![]() を設定します。すると下のレイヤーで描画されていない部分には描けないようマスクされます。
を設定します。すると下のレイヤーで描画されていない部分には描けないようマスクされます。
これをパーツごとにレイヤー分けをして描画繰り返すことで、素敵なイラストが作成できます。
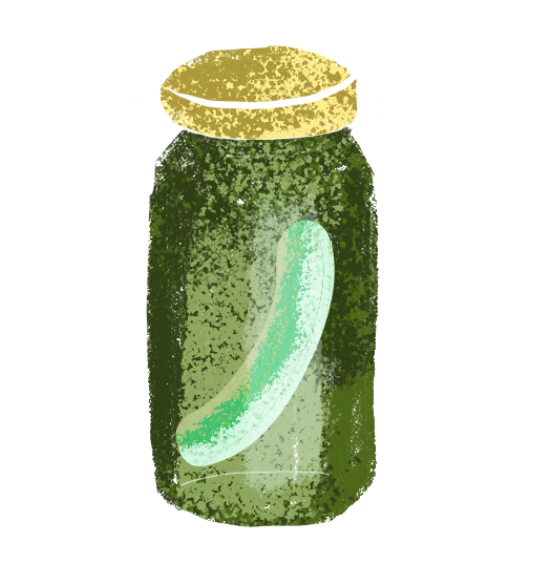
AdobeFrescoのブラシは多彩で、しかも同じブラシでもブラシサイズを大きくしたり流量を変えることで違った味わいを持ちます。塗り重ねる場合は、はみだすことも多いので活用したい機能です。
参照レイヤーを設定して塗りつぶしを容易に
線画を参照に別レイヤーに色を塗るときに便利なのが「参照レイヤーに設定」です。これを設定すると線画のレイヤーをもとにして別のレイヤーに塗りつぶしをすることができます。
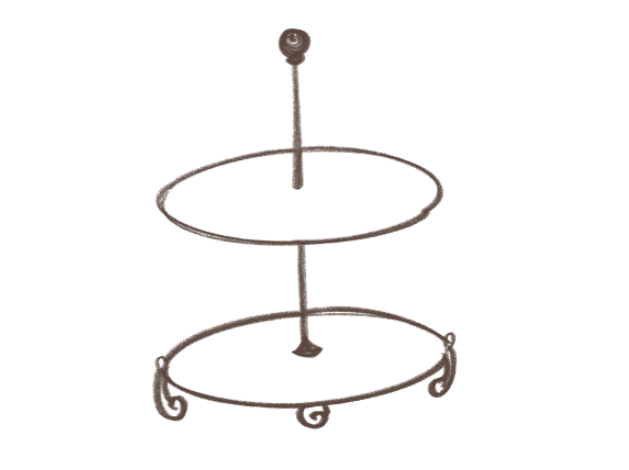
線画のレイヤーにこのまま塗りつぶしツールで色を塗りつぶしてしまうと後で編集するときにやや不便です。そこで線画のレイヤーをクリックしレイヤーアクションのメニューを開きます。
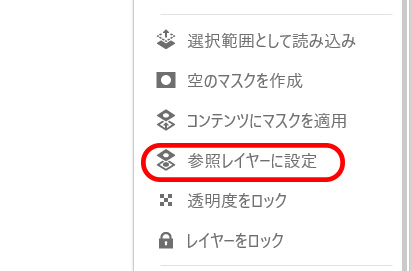
そして参照レイヤーに設定をクリックし、そのレイヤーを参照レイヤーにします。
この状態であれば線画の閉じている領域が反映され別レイヤーに塗りつぶしを行うことができます。
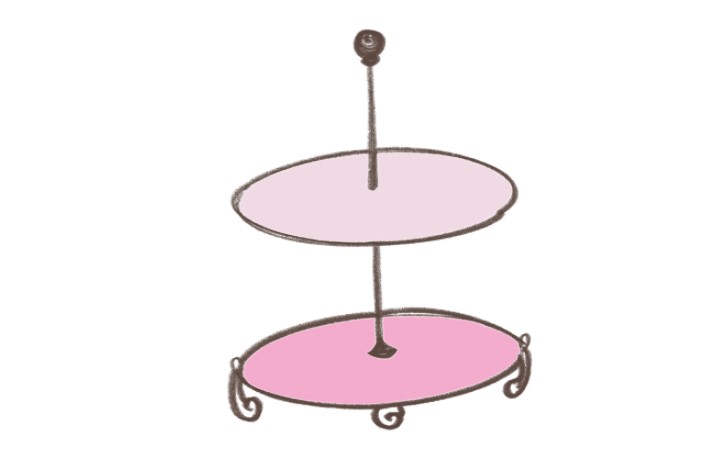
いかがでしたでしょうか。基本的な機能もありますが、なかには意識しないと気付かなかったものもあると思います。今後新しい機能が増えればより便利になるのではないかと思います。




