イラレのライブペイントがなんだかうまく使えないときの対処法
ライブペイントツール。Illustratorのそれはいわゆる塗りつぶしのバケツツールみたいな機能となっています。
使用は他のドローソフトと同じで、閉じられた空間をクリックして色を流し込むだけです。Illustratorの場合はオブジェクトを選択して置く必要があります。
ただ隙間がある場合はどうすればいいでしょうか。特にトレースした画像にライブペイントを設定するとき結構な隙間がある場合がありますし、なにより隙間をイラストの味として残したいということもあります。
今回は隙間オプションと他のツールを用いてライブペイントを運用するコツをのせたいと思います。
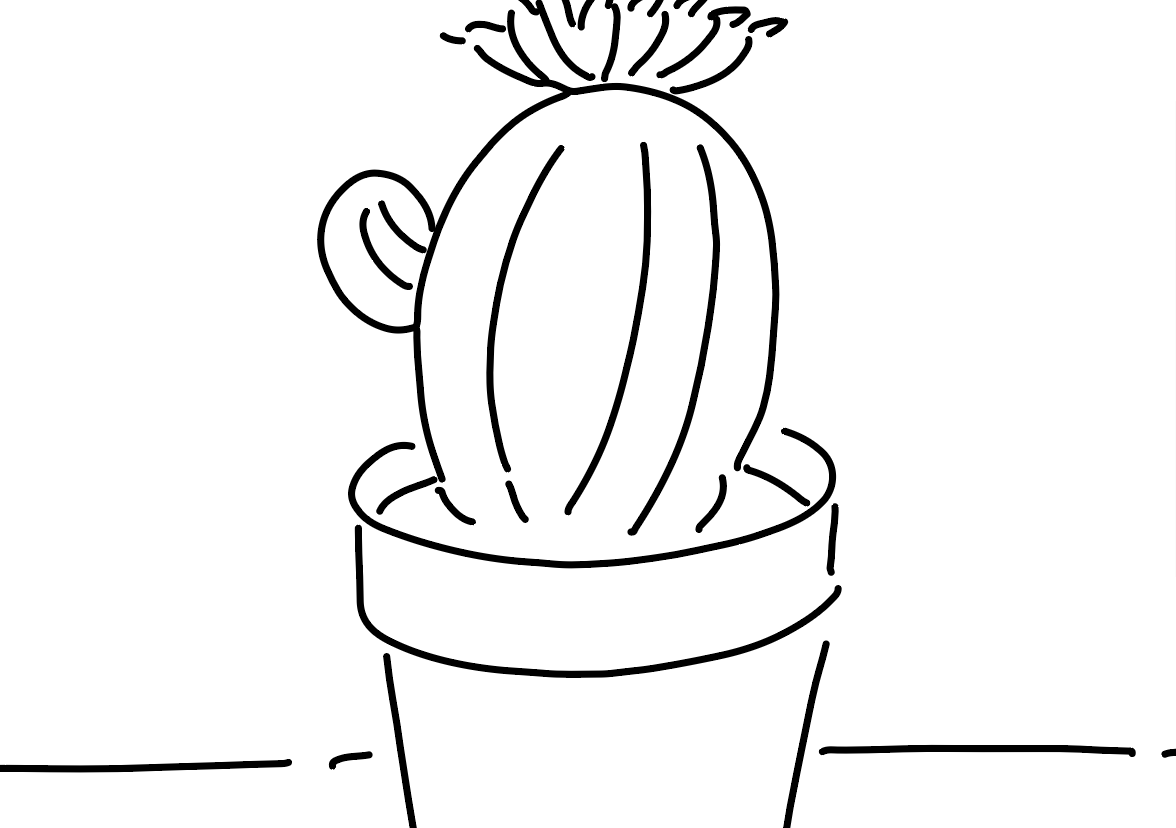
例えば上のイラストはすきまが結構あります。この状態でサボテンの鉢を選択しツールバーのライブペイントを適用しても……

バケツのアイコンが×マークになってしまいます。
これは隙間が閉じていない証拠なので「隙間オプション」を利用して隙間を閉じて適用する必要があります。
隙間オプションを使う

隙間オプションはメニューバーの「オプション」→「ライブペイント」→「隙間オプション」から
隙間オプションのパネルを出します。プロパティのパネルから「隙間オプション」を選んでもOKです。
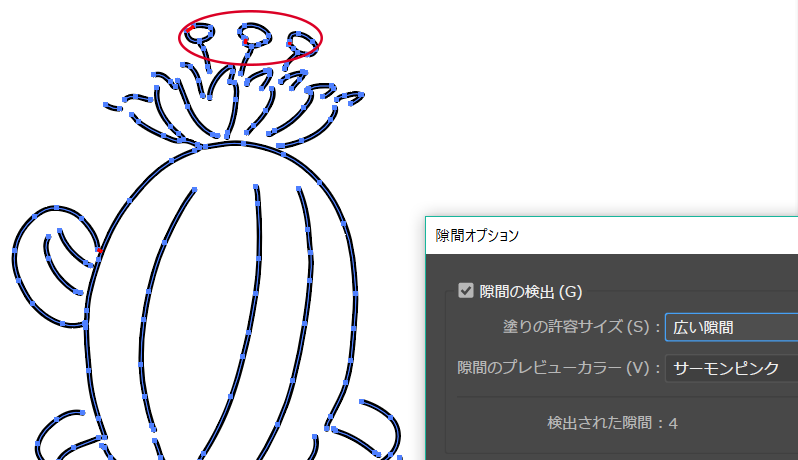
隙間オプションのパネルには「隙間の検出」という項目があります。例えばここの「塗りの許容サイズ」を広い範囲に変えると文字通り隙間の許容度合いがおおきくなり、隙間がないものとして扱われます。
この隙間のないものとして扱われる部分は「赤(デフォルトでサーモンピンク)」で表示されます。
ただおわかりのように「広い範囲」でも閉じない場合があります。このときはカスタムの隙間を設定することになります。

隙間の値変更はテンキーの↑キーを使うと便利です。
値を変えると閉じられる隙間が多くなります。もっともpixelの場合72が最高なのですが、この値が大きいほど閉じられる隙間が多くなる訳ではありませんので注意が必要になります。
ちなみに隙間オプションのなかには「パスで隙間を閉じる」というものがあります。
これを使うとパスで検出した隙間を閉じてくれます。複数回使うことで、隙間が隙間の間隔が違うイラストでもライブペイントが出来るようになります。

ちなみにパスは「塗り・線」の設定が「無し」になった直線のオープンパスです(上より)。
このパスは不要ならライブペイントを拡張後、「選択」→「共通」→「塗りと線」で一括選択しdeleteで消すことになります。
上に付随して、ペンツールで「塗り・線」無しの線で隙間を自力で閉じるというのも方法なのかもしれません。
それでも隙間が上手く閉じない場合
それでも隙間が上手く閉じない場合は「拡張」し、ライブペイントグループをそれぞれのパスにしてしまうというのもあります。
この方法を行えば、ライブペイントで塗った色をそのままの形でパスにできます。
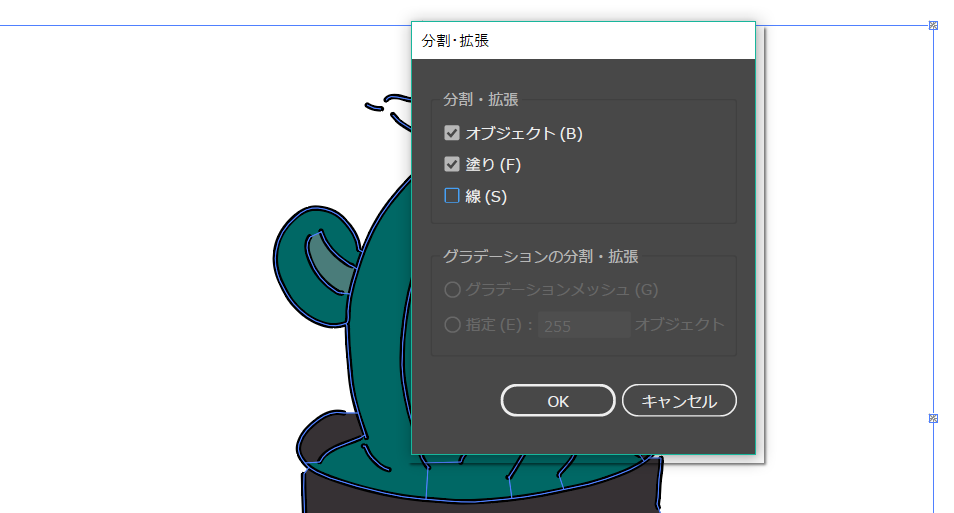
このときライブペイントグループを選択し「プロパティ」のパネルなどから「拡張」をクリック。
「線」を分割したくない場合は「線」の項目のチェックを外し「OK」を押しましょう。
分割・拡張した塗りのパスはグループ化されています。ダイレクト選択ツールなどでパスの塗りを変形えれば、隙間がうまく埋まっていなくとも容易に修正することが出来ます。
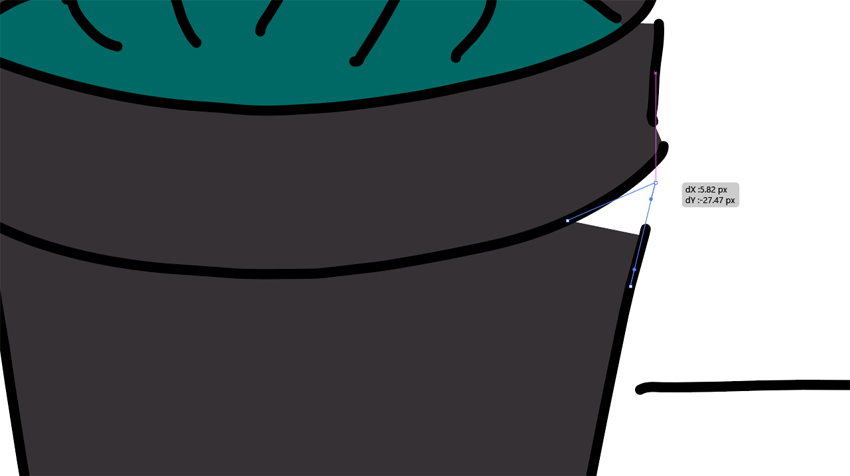
また塗りブラシを使い隙間の閉じなかった部分や不自然な部分を手直しするのもいいかもしれません。
いずれにせよ線のレイヤーと塗りのレイヤーは分かれていたほうが便利だと思われます。

塗りブラシは対象を選択した状態で、そのパスをはみ出すように塗ってゆきますと、一つのパスとして作成されます。塗りブラシは「カリグラフィブラシ」しか利用できないようなので注意です。
線に線幅や効果を設定する
ライブペイントを設定すると「線」の効果はなくなってしまいます。
それでもライブペイントグループを拡張することで後から線幅プロファイルをかえたり、効果を適用することもできます。
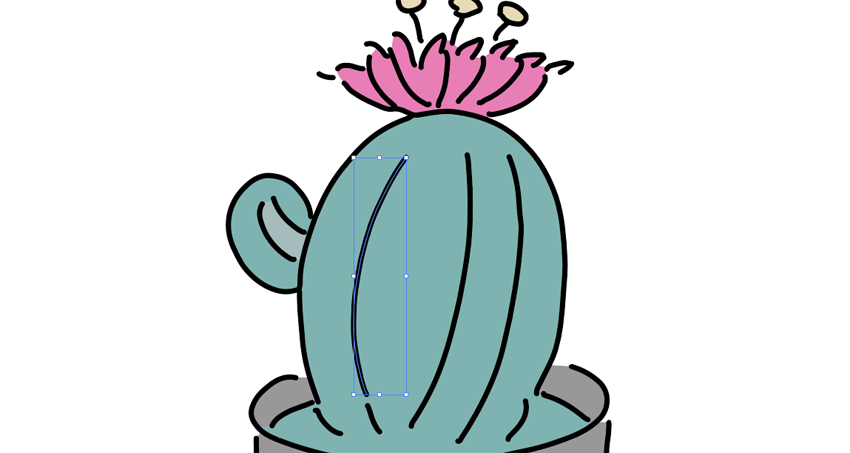
「選択」コマンドを使うかレイヤーロックなどを使用し線だけ選択します。
その後アピアランスパネルから「線」の設定を変更したり、ブラシを適用すれば……
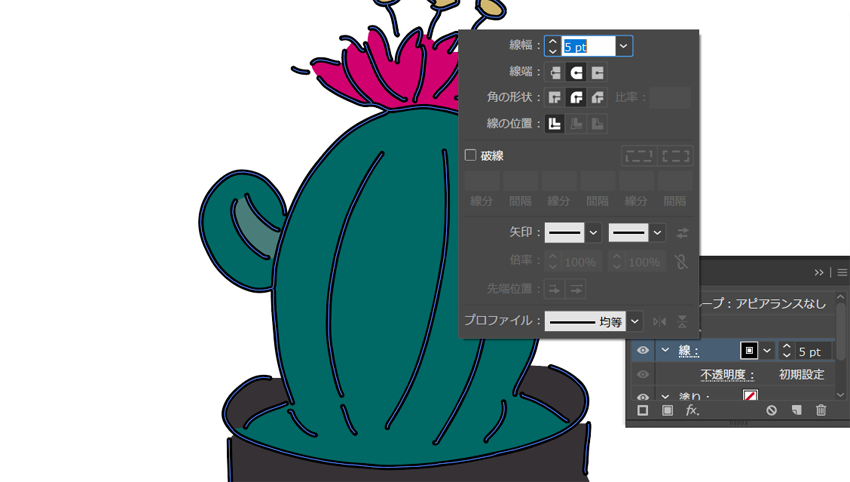
ライブペイントツールを利用したオブジェクトでも線の高度な変更や効果を適用したイラストに仕上げることができます。
ただ当然、拡張するともとには戻せなくなりますので注意です。





