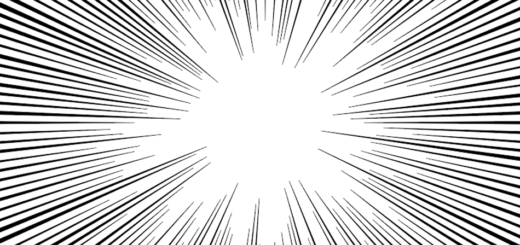フリグラのおかげでグラデーション設定が直感的に行えるようになったIllustrator
2018年10月にIllustratorも2019版ということで大幅なアップグレードがなされました。
複数便利な機能が増え、Illustratorの場合はとくに既存の機能を使いやすくするものが拡張されたように思います。
そのなかでも目玉の一つ「フリーグラデーション」が画期的なのでご紹介したいです。
公式によれば「フリーフォーム」と呼ばれる新しいグラデーションタイプとのことで
グラデーションツールを利用したときにあった「円形」「線形」のグラデーション方法の他「フリーグラデーション」という種類が増え、さらに「ポイント」と「ライン」にそれぞれわかれます。
ポイントとラインは
点:カラー分岐点をオブジェクトの個々の点として作成する場合は、このモードを選択します。
線:カラー分岐点をオブジェクトの線上に作成する場合は、このモードを選択します。
と公式では説明されていますが実際使ってみるとすぐその性能や違いがわかると思われます。
適用も従来のほうほうとあまり変わりません。
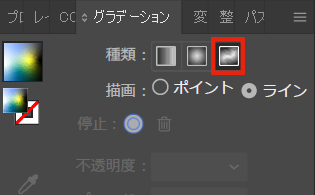
グラデーションのパネルをツールバー(ひだり端のアイコン群)などから選択しウィンドウを開いて新設された「フリーグラデーション」のアイコンをクリックします。
ただこれはパスを選択した状態であれば、描画のモードを選んだとき自動的にポイントがふされそれを基点とした色のグラデーションが作成されます。
パスはグループ化されていたり複数パスが選択されている場合は適用されません。また塗りにのみ可能で線にはできないようです。
ただ複合パスやスタイライズされたオブジェクトにもフリーグラデーションは適用できます。
フリーグラデーションの使い方
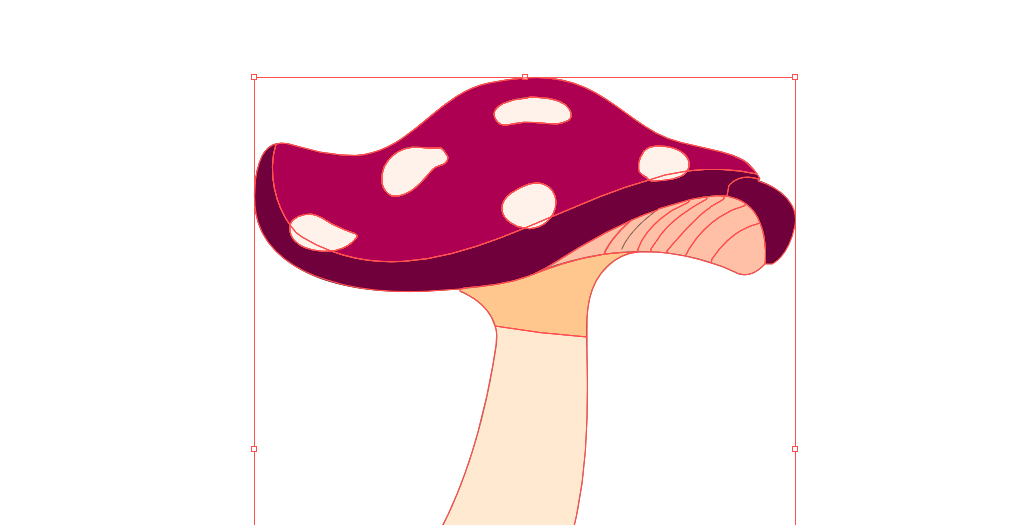
まずは前述の通りグラデーションを適用したいパスを選択。
グラデーションパネルからフリーグラデーションに設定します。

ポイントは最初の設定では自動的に付与されます。
それぞれのポイントにカーソルをあわせクリック(ダブルクリックでカラーピッカーのパネル)し選択すると「カラー」「スプレッド(その色のグラデーションの範囲)」「不透明度」やポイントの移動、削除などができます。


ダブルクリックをした場合、カラーピッカーで色を選択することが出来、同時にグラデーションの基点が変化します。

ポイントが選択された状態でそれをドラッグすれば基点も移動し、グラデーションもじわじわ変化します。
またポイントを選択した状態で「delete」キーを押すと削除できますし、パスのほかの場所をクリックするとポイントが追加されます。この場合、直前の選択しているポイントの色が複製されるようです。
ちなみにパスの領域の外にポイントをドラッグ&ドロップするとポイントが消せます。こちらでもいいのかもしれません。
「ライン」を使う場合は、描画モードをパネルから「ライン」にチェックします。

同じようにポイントが出ますが、ポイントをクリックし選択した状態でドラッグすると線がカーソルにあわせてのび、別のポイントまでのばしてクリックすると「連結」します。
何もないところをクリックするとポイントが増え、そことつながります。

一度設定したポイントとの中間にあらたに設定してラインを繋ぐこともできます(ラインの上をクリックする)し、グラデーションのラインをたゆまして曲線にすることも可能です。この場合も色の変化が連動します。
グラデーションの再編集
グラデーションを再編集するときは設定されたパスをクリックして選択し、グラデーションパネルにある「グラデーションを編集」をクリックすると再びポイントやラインが表示されます。
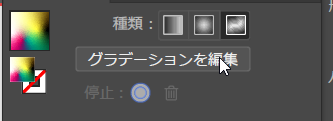 またグラデーションはほかのパスと合流しひとつとなったときも適用されます。
またグラデーションはほかのパスと合流しひとつとなったときも適用されます。
例えば前面のパスがフリーグラデーション付きのもので、それに対して別のパスをパスファインダーの「合体」などでひとつのパスにすると、その一体となったパスにグラデーションが付きます。


この場合でも始点や終点のポイントがパスの端に移るため自然なグラデーションになります。すごいですね。
もしグラデーションの範囲を調整したい場合は、ポイントを選択し破線の円にあるスプレッド調整の点をドラッグし円周を変えます。するとそれに応じてグラデーションの色合いも広がり直感的な調節ができるようになります。

直感的にグラデーションが作れる。これがフリーグラデーションの便利なところの一つではないでしょうか。
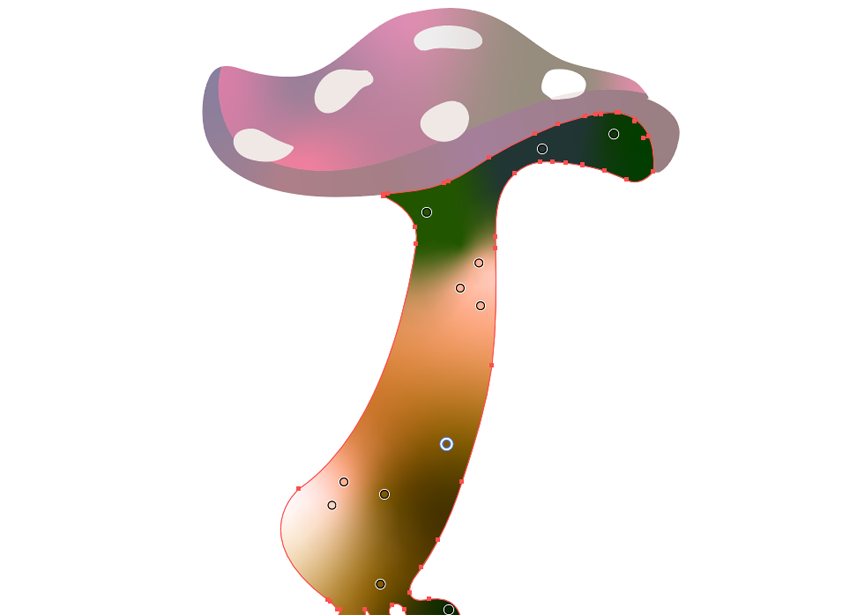
まだ全然使い慣れていませんが、それでもかなりのストレスフリーで気に入ったグラデーションが作れるような気がします。
ただいままでのグラデーションにはなかった制約もあるようなのでこれ一本とはいかないようですね。

フリーグラデーションのみで塗りの設定をしてみました。ややクドイ感じもしますがキノコだから?いいですよね。