驚異の便利さ!PhotoshopCC2019版 新機能「コンテンツに応じた塗りつぶし」
Adobeは 2018 年10月に多くのアプリケーションをリリース。その多くが大規模で画期的なものになりました。
ちょうどAdobeMAXで既存のアプリの改良やこれから開発するアプリなどを発表したため、ここ一週間はadobeユーザーにとってはお祭り気分だったのではないでしょうか(使いやすくなれば)。
そしてPhotoshopで大きく改良されたひとつに 「コンテンツに応じた塗りつぶし」というのがあります。
もともと塗りつぶしの機能に近しいものはありましたが、ほぼ別機能として見てもいいほど使い勝手がよくなった気がします。
AdobesenseiというAI機能を用いたものだそうで、後々のAIを使った機能の拡充に期待が持てそうです。
今回は使用感と使い方のながれをまとめてみます。
消したい部分を選択する
例えば↓画像のピザ。その上にありますバジルを消してプレーンピザにしたいと思います。
ちなみにピザの画像はこちらで落とせますのでよければ。

まずはバジルを選択します。今回は手堅く?クイック選択ツールを使いました

選択するときは神経質にならずに、かえって大雑把なほうがいいのかもしれません。
というよりも対象より一回り大きく選択した方が綺麗に塗りつぶされます。塗りつぶしというか背景コンテンツに置き換えてくれるといったほうがいいのでしょうか。

「コンテンツに応じた塗りつぶし」は選択範囲に反映されますので、オプションバーの「選択とマスク」などで選択範囲を調整すると良いかもしれません。
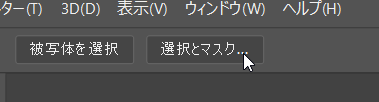

滑らかさやぼかしの設定してみました。
↑画像だと選択の範囲がやや狭いです。ここで選択範囲を直してもいいのでしょうが、「コンテンツに応じた塗りつぶし」の画面で選択範囲が調整できますのでそちらでやってみます。
いよいよ「コンテンツに応じた塗りつぶし」を適用する
「コンテンツに応じる」のことを「コンじる」というようですが、今回はなんと呼ばれるのでしょうか。「コンぶし」??
それはさておきいよいよ適用してみます。
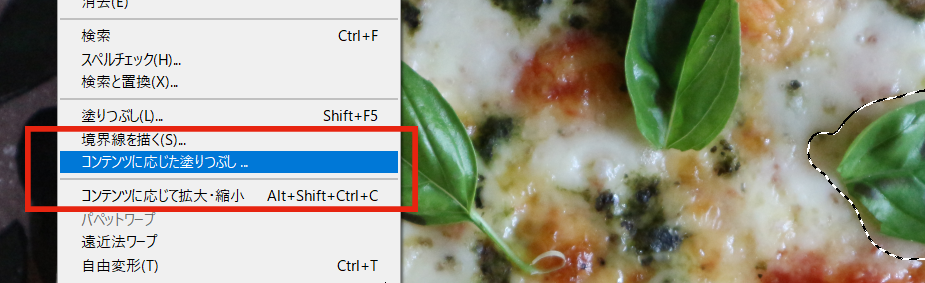
コンテンツに応じた塗りつぶしは、メニューバー(一番上)の「編集」から選択します。
クリックするとウィンドウが2つに分かれます。ちょっとびっくりしますが、左側の緑色(デフォルト)のほうが選択範囲を示した元画像となり、右側が置き変えられた画像。つまり「コンテンツに応じた塗りつぶし」の適用後になります。
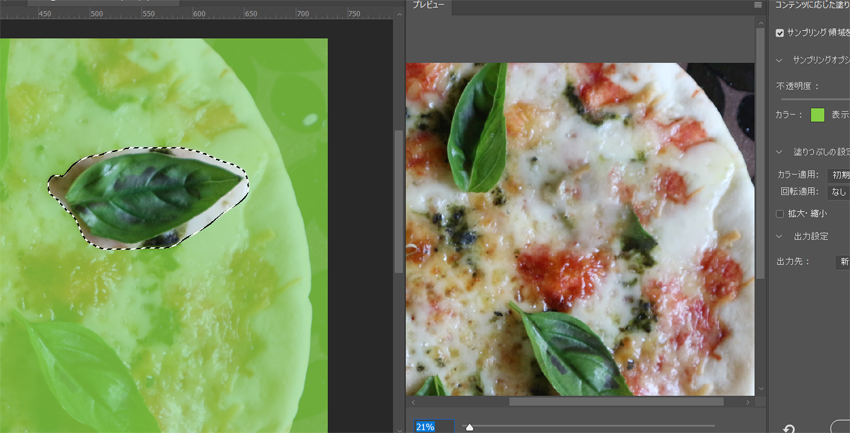
両画面でクローズアップ出来ます。
前述したように左側の画面ではなげなわ選択ツールなどを使うことでコンテンツの再選択も可能です。

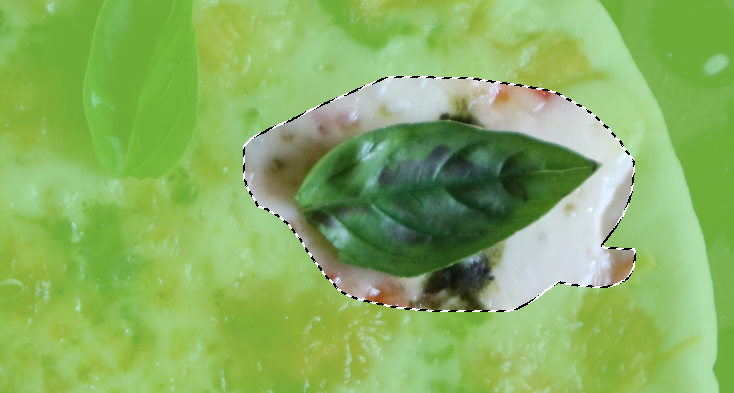
再選択したものはその都度右側のウィンドウでプレビューされます。これである程度納得いくものになるまで選択するのもいいかもしれません。

どうでしょうか。上画像は「コンテンツに応じた塗りつぶし」しか使っていません。画像にもよりますが、5分程度で違和感なく置き換えてくれました。これはすごいです。
出力先と微調整
「コンテンツに応じた塗りつぶし」のメニュー画面では下のほうに「出力先」を選ぶものがあります。
これは塗りつぶした効果を「新レイヤー」とするか元画像にするかというものです。
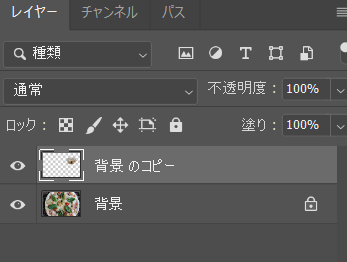
新レイヤーとして出力されれば、元の画像を保持した状態で編集が続けられます。
コンテンツに応じた塗りつぶしの効果がいまひとつのときは、そのレイヤーを選択した状態で
修復ツールやコピースタンプツールを使用して奇麗にするといいと思われます。

全部のバジルを消してみました。半自動でしかもレイヤーが分けられ、作業が確認できおまけに重くない。これはすごいですよ……。





