illustrator】エンベロープとワープ(効果)の違いを知っていますか?
エンベロープと効果のワープ機能はどちらもパスの形状を大きく変更させるものです。
円弧や旗、波形などの変形効果を用いてパスを思わぬ形状にすることができます。
これらは似たような効果ですが、相違する部分も多いです。
なんとなくで利用する方も多いと思いますので、ぜひ違いを確認したうえでワープを使って見てください。
ワープメッシュとアピアランス効果
エンベロープによる変形とワープ効果による変形を同じ形状のパスにあててみます。
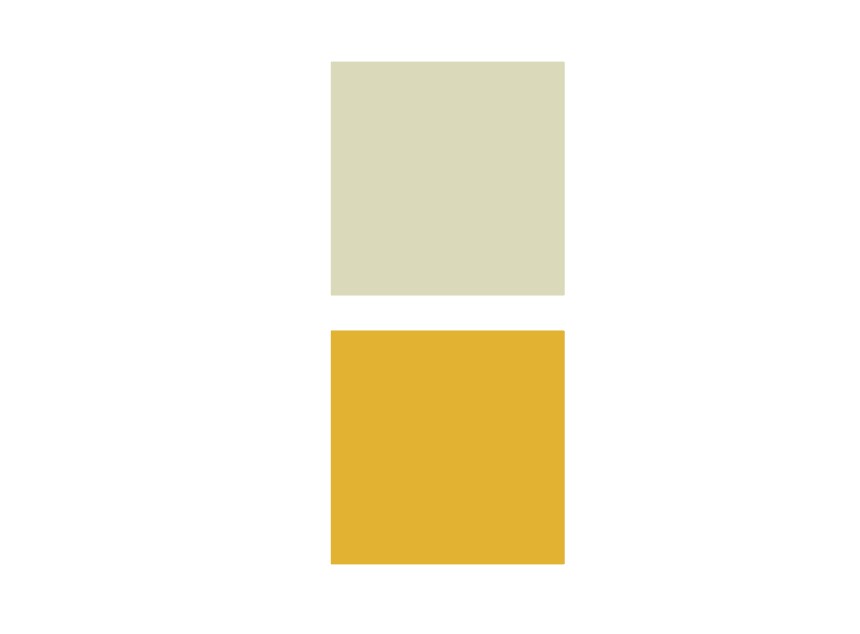
上の正方形には「効果」→「ワープ」から円弧を、下の正方形には「オブジェクト」から「エンベロープ」→「ワープで作成」を選択し円弧を。

それぞれ適用されると扇の形になりますが、パスのバウンディングボックスを見ると形状が違うのがわかります。
結論からいってこれらは「属性」が違うため、一見形状が同じでもいろいろなところで違いが出てくることになります。
またこれらの重ね掛けもできます。
上のワープ効果によるものはアピアランス効果をあてているので、視覚的な変化はあれどパスの形状に違いはありません。
下のエンベロープによるワープはワープメッシュでパスの形状を上書きするようにして変形しています。
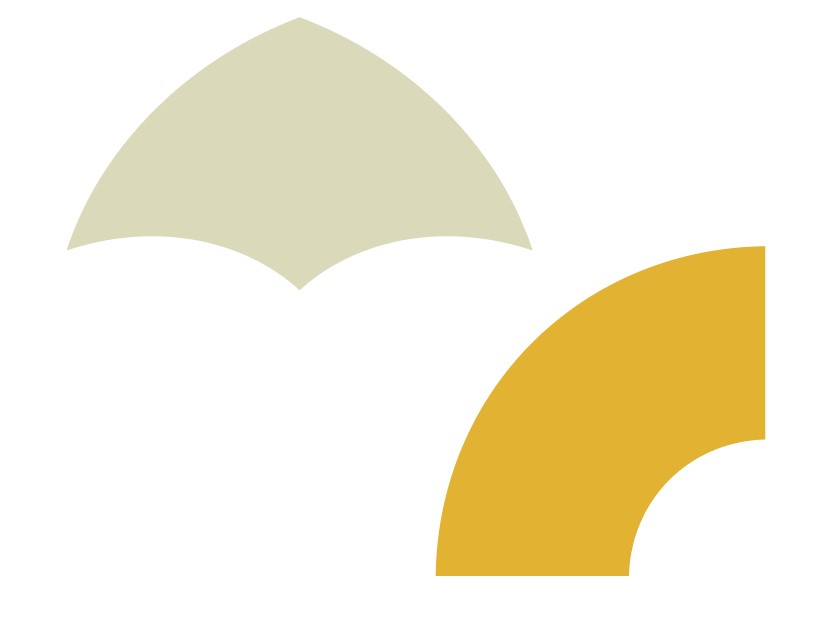
それぞれのワープ円弧をあてた正方形を今度は45°回転させてみます。するとエンベロープによる方は扇の形を保っていますが、ワープ効果によるものは形状を大きく変えてしまいました。
ワープ効果によるものは常にそのパスの形状と比較して表示しますのでこういうことになります。
完成したワープ効果を回転する場合はどちらを適用するか考える必要があります。
効果適用後の編集でも違いが
効果適用後の編集でも違いが見られます。
たとえばダイレクト選択ツールでアンカーポイントを移動させると……。

その形状の変化はそれぞれ大きく異なります。ワープ効果によるものは常に設定されたアピアランス効果(この場合は円弧)で表示されます。
これらを編集あるいは破棄したい場合は、エンベロープによる場合はパスを選択し「プロパティ」パネルから。
ワープ効果によるものは「アピアランス」パネルから行うといいです。

右〉エンベロープによるワープオプション 左〉ワープ効果によるアピアランスパネル
ワープ効果を解除したい場合は、アピアランスパネルのゴミ箱のアイコンをクリック。エンベロープによるワープを解除したい場合は「オブジェクト」→「エンベロープ」→「解除」で変形前のパスに戻せます。
エンベロープ適用後に編集したい場合は、パスをダブルクリックしてグループ編集画面にする必要があります。
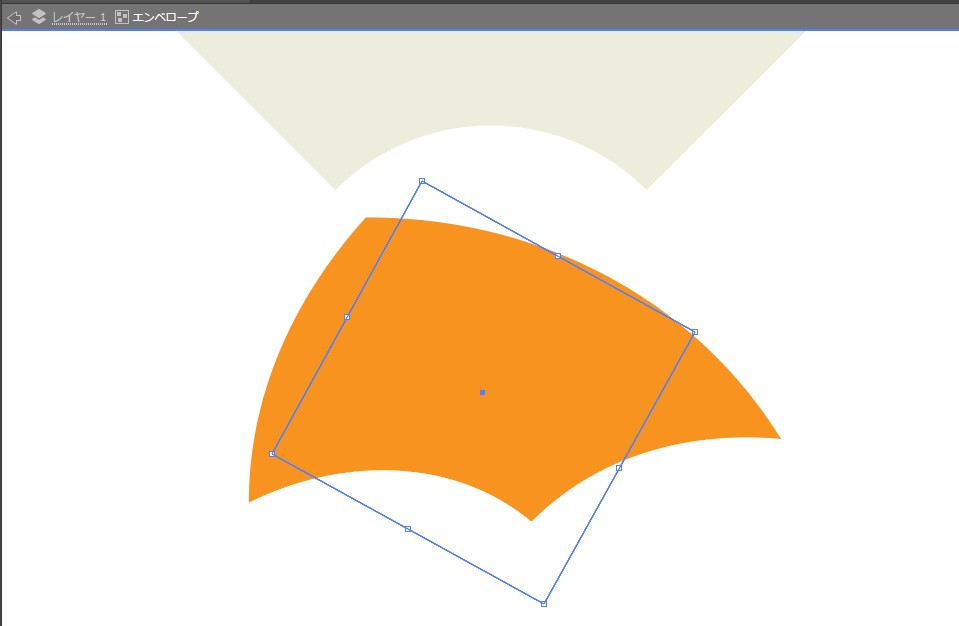
グループ編集中であれば色の変更やワープの形状を変更することができます。
エンベロープによるワープだからといって再編集ができなくなるということもないのです。
形状の変化具合も違うので注意
単純なパスだとエンベロープによるワープでも効果によるワープでも違いはあまり生まれませんが、複雑なものだと必ずしも同じ形に変形するとは限りません。
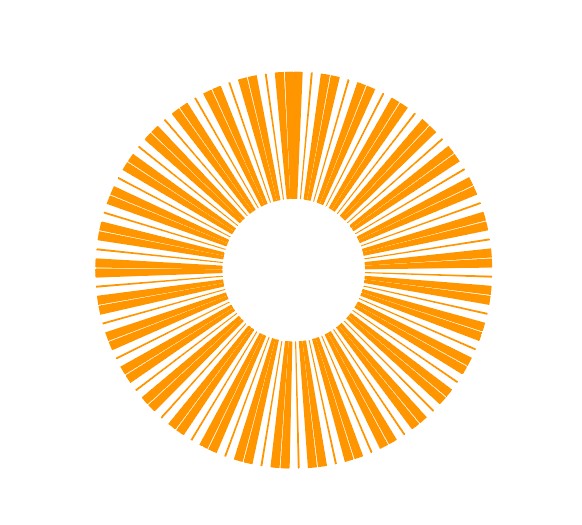
たとえば上の図形は線幅を大きくし破線にしたもので、塗りのない円形のパスです。このサンシャインシンボルのようなものにそれぞれワープ効果をあてると形状はどうなるでしょうか。

ワープの波形を適用した場合、エンベロープによるワープは綺麗な波をうっていますが、ワープ効果の方では線同士が重なり見栄えがよくありません。適用するオブジェクトによっては見た目が違ってしまうので注意です。
まとめとしてエンベロープによるワープは回転やダイレクト選択ツールなどで変形しても、適用後のワープの形状を大きく変更しませんが、ワープ効果はパスの視覚効果が常に反映されますので回転する場合はアピアランス分割などを行うなどして対応することになります。
また編集や解除の方法も異なり、適用後の形状も必ずといって同じになるわけではありません。




