画像の色温度を変える!
画像をぱっと見たときのイメージは暗い明るい、カラフルかモノトーンなどの「色・色調」が先行して伝わることが多いです。
明暗や彩度のほかに「色温度」と呼ばれるカラーにより感じる温度があります。
人は多く、赤やオレンジなどの色を暖色といい温かな印象を覚えます。一方で青や紺色は冷たく涼やかなものとしてとらえるでしょう。
ただ完全燃焼している火は青く高温と言えばこちらですし、恒星で言えば青や白の星ほど高温とされます。橙色の太陽は比較的低温の恒星ということになりますね。
ただ人間の実生活のなかで「火」は不完全燃焼したものが多く赤いイメージが付き、海や雪などは身近な「涼」は青や水色をしていることが多いわけです。
前書きをだらだら書きましたが要は色温度が高い=赤とならない事を踏まえて以下Photoshopで色温度の補正をしていきます。

今回は夕日を光源にカモメちゃんの撮影をしたものを使います。
夕日は暖かなイメージを持つ暖色を備えます。人には寂しげな感情を抱くこともありますがそれは夕日=暮れるを連想しているからでしょう。
ワンタッチで寒色と暖色を画像にあてられるレンズフィルター
まずメニューバーから「イメージ」→「色調補正」→「レンズフィルター」をクリックします。
レンズフィルターのパネルが現れたらフィルターのドロップメニューを開きましょう。そこには様々なプリセットがあります。
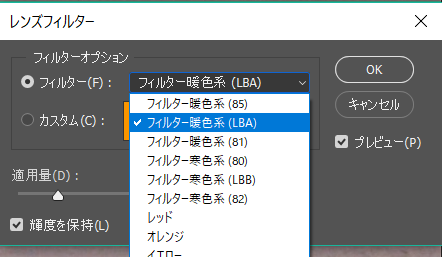
暖色系は文字通り画像を温かいイメージしてくれます。蝋燭や豆電球のひかりですかね。寒色は逆に静謐な雰囲気を作ってくれます。
 フィルターを寒色系(82)にし違和感のないよう「適用量」のスライダーを動かして画像を編集しました。
フィルターを寒色系(82)にし違和感のないよう「適用量」のスライダーを動かして画像を編集しました。
夕方撮った写真とは思えませんね。
適用量を多くするとそのフィルターの濃度があがり効果が強くなります。ようは色が濃くなります。
また「カスタム」のカラーをクリックすると任意の色をフィルターとして利用できます。
カラーピッカーの画像になるのでドラッグして動かして色を選択してください。
このフィルターは現実カメラの撮影でも使われる技法です。
ただ色温度が高いというのは「晴天」などを指し、逆に色温度が低いとは「夕日・蝋燭」などを代表例とあげます。ゆえに必ずしも暖色系が色の高いものであり、青ざめたものが低色温度とは認識されていないわけです。
フィルターのLBBやLBAはそれぞれ色温度を上げるフィルターと色温度を下げるフィルターとなります。
色かぶり修正やアーティフィカルに画像を編集する
色味の編集はほかにもあります。例えばカラーバランスが一番直感的に行える機能でしょう。
カラーバランスは「イメージ」から「色調補正」→「カラーバランス」選択。
スライダーが並んだパネルが表示されるでしょう。これらはそれぞれシアンとレッド。マゼンタとグリーン。イエローとブルーというように補色の関係で対置されています。
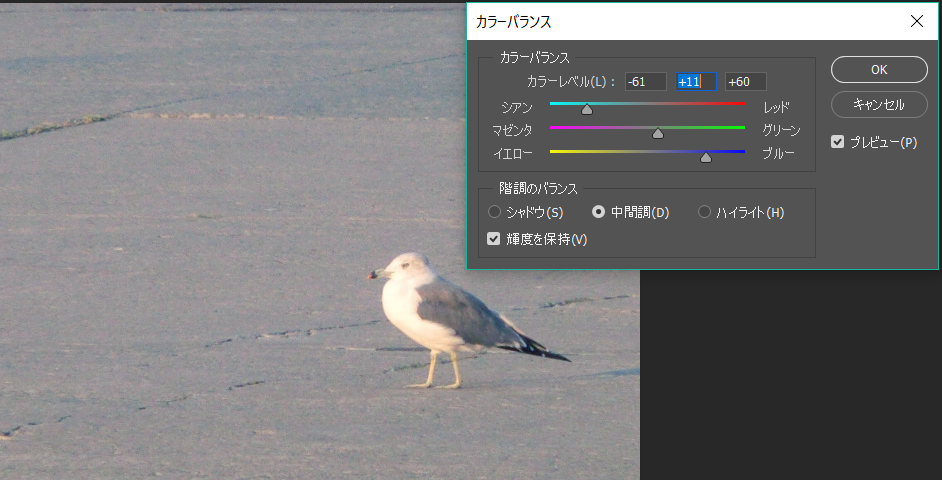
このようにそれぞれの関係でスライダーを動かし変更できるので細かな調整ができレンズフィルターよりも柔軟な色補正ができます。
もし編集に失敗したときは「Alt」を押しながら、キャンセルボタンから変化した「初期化」を押しましょう。編集前に戻ります。
色かぶり(光源などにより画像が特定の色に偏ること)を軽減するときは色かぶりを起こしている色と対する色へスライダーを動かすことで修正できます。
手動で色かぶりを修繕する方法となります。
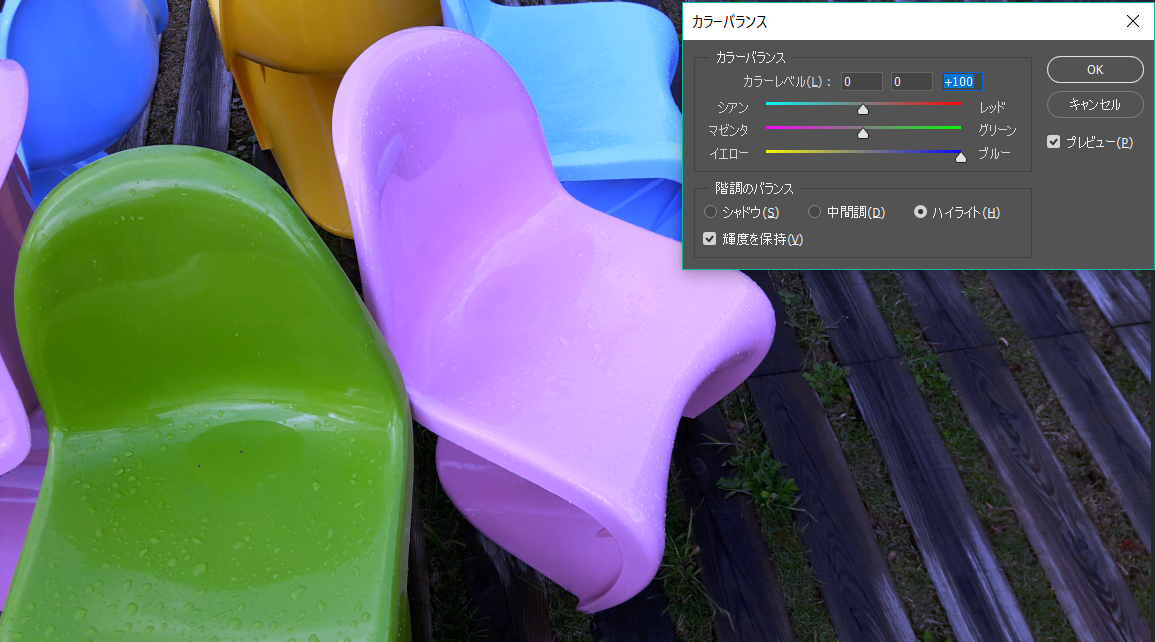
諧調のバランス内のハイライトやシャドウをチェックした状態だとそれぞれ光と影の要素を持つピクセルがカラーに合わせて色濃く反映されます。上画像はハイライトにチェックした状態でブルーを+100にしたものです。一方下に乗せた画像はシャドウにチェックした状態で同じくブルー+100で設定しています。
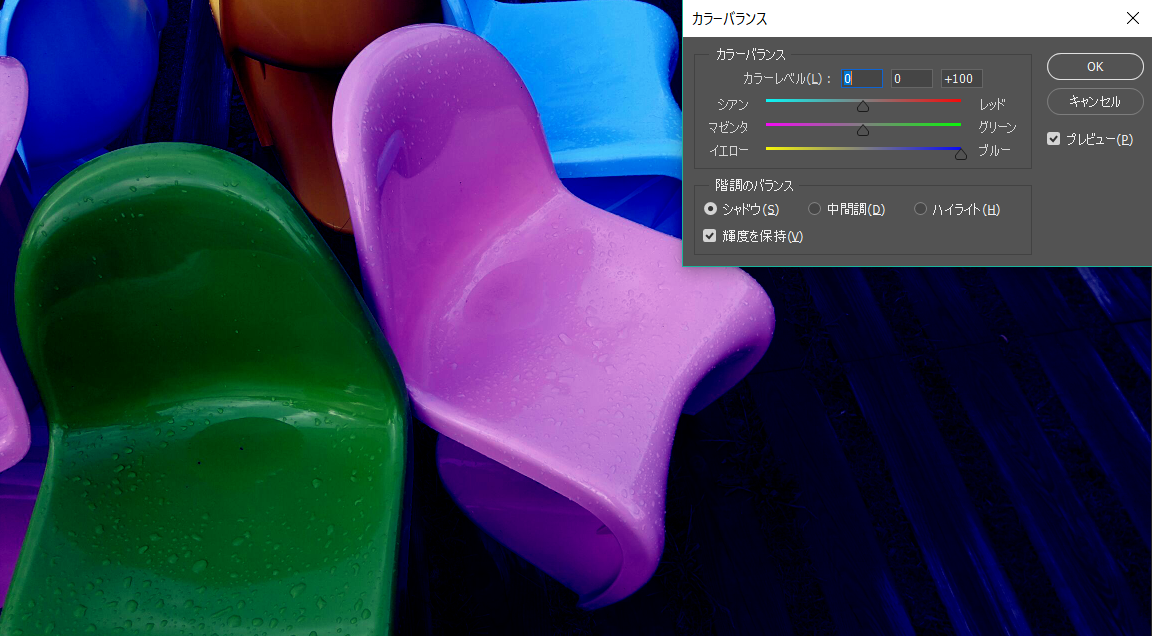
暗い部分ほど大きく変化しています。
また諧調ごとで編集したものは引き継ぐため、たとえばハイライトでブルーに、シャドウでイエローにとカラーバランスを編集することができます。
これによりアートのような写真を作ることも容易かと思われます。




