Photoshopで手ぶれの補正をする
今回はPhotoshopで手ぶれ補正をしていきます。手ぶれとはシャッターを押すときの衝撃や姿勢の悪さなどから撮影時の画像がぼけてしまうことを言います。
せっかく撮った写真でも手ぶれを起こしていてはなんだかもったいないですね。
ですがPhotoshopならばその手ぶれを軽減してくれる機能が整っています。
これでぼけてしまった死蔵写真も日の目を見ることがあるかもしれません。
たとえば下の画像

奇麗な蝶の写真ですがよく見ると手ぶれを起こしています。
せっかく暑い中蝶を追っかけまわして撮った写真なのに、こんなぼんやりした画像になってしまっては悲しいです。
なのでPhotoshopの機能「ぶれ軽減」のフィルターを使って少し見た目をシャープにします。
手ぶれでぼけた画像をシャープにすること
手ぶれとは先述したようにシャッターが下りる際しっかりカメラが固定されていなかった故に起きます。そのため画像がぶれてぼやけてしまうのです。
ぼやけていなければ普通の画像なのでここを補正します。
まずメニューバーで「フィルター」→「シャープ」から「ぶれ軽減」を選択します。
ぶれ補正の編集画面が出てきますので、こちらで画像のぶれを軽減しましょう。
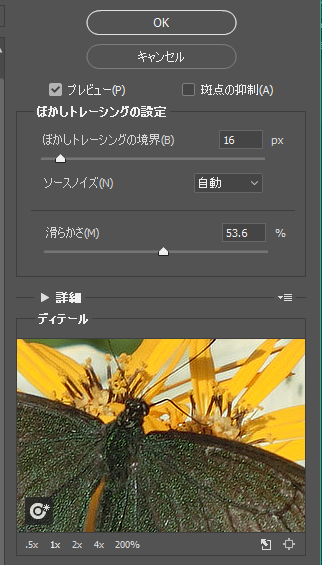 まず右端のメニューを確認。
まず右端のメニューを確認。
プレビューにチェックがついているかを見て、ついていなければチェックしてください。
基本的に「ぼかしトレーシングの境界」と「滑らかさ」のスライダーを動かして編集することになります。
ぼかしのトレーシングの境界の値を10~30pxの間で調整します。ここの値を大きくすると画像全体が大雑把な感じになってしまいます。
ソースノイズは「自動」にしておきましょう。
滑らかさの設定ですがこれはぶれ軽減の効果によって生まれた画像の境界のようなものを滑らかにするものです。
ぼけた画像をシャープにする「ぶれ軽減」の編集をこの「滑らかさ」で微調整して自然な画像にして行きます。
ちなみに「斑点の抑制」というものもありますがこちらはチェックを外しています。
ディテール内の画像にカーソルを動かすと表示画像の範囲を変更できます。
さらに右下の「ディテールのドッグ解除」をクリックすると画像にディテールのパネルが移動します。ドラッグして動かすことで編集前と比較できます。
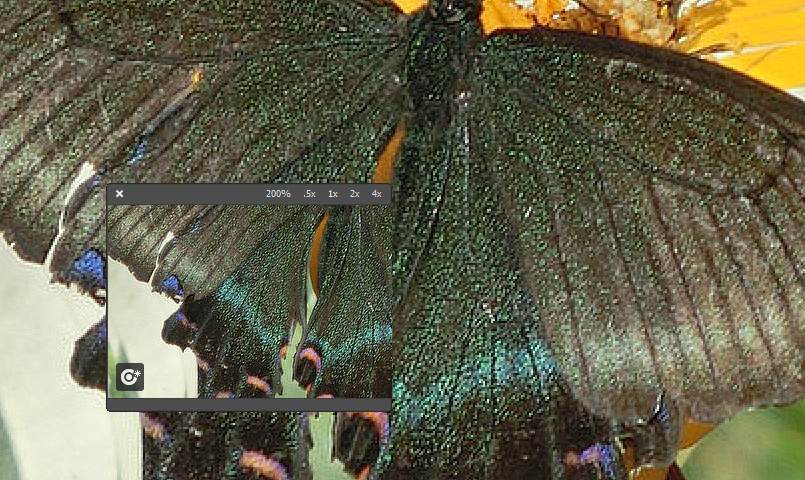
ドッグの右上2x.4x等をクリックするとディテールの表示が拡大されます。
.5xは縮小した範囲をドッグに写します。
確認してもしよければ「OK」をクリック。画像にぶれ軽減が反映されます。

冒頭の画像にぶれ軽減を適用しました。手ぶれが抑えられたと思います。
大きくぶれ原型が破壊されているものは当然修繕できませんので、あくまでよく見たらぼんやりしているもの直す程度の効果になります。
※ちなみにぶれ軽減の編集画像は冒頭および直上の画像とは別のものです。黒い蝶々ではありますけれどね。




