VanishingPointを使って写真に自作ポスターを配置する
自作したポスターなどを街中の写真などと合成してどんな感じか確認したいときVanishingPoint(バニッシングポイント)というものを設定しておくといいかもしれません。
VanishingPointは遠近感にそってオブジェクトを配置してくれる優れものでおもに街なかの立体的な建造物が多い時に使います。

やや難しいですが一度設定すると「変形」コマンドと違い自動で遠近感正しく変形してくれます。
遠近面の設定
まずはメニューバーからフィルター→VanishingPointを選択します。
VanishingPointのパネルが出たら、遠近感を設定したい部分にマウスカーソルで面のコーナーにあわせてクリックします。
失敗した場合はバックスペースキーなどを押すと消去できます。

それぞれの角に合わせるようクリックしたら四角形になることでしょう。この状態でOKを押すとVanishingPointが設定されることになりますが、せっかくなのでもう一面追加します。
最初に設定した面のうち新たに奥行きとして設定したい側の辺中央にある□にマウスカーソルを合わせてドラッグします。このとき左側にあるアイコンから面作成のツール![]() を選択します。
を選択します。
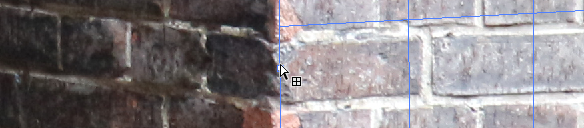

そのまま引っ張り面をある程度の大きさまで作成できたら、角度の修正をオプションバーや面修正ツールで四隅を写真の面に合わせていきます。
これを失敗すると不自然な配置になります。

しっかり設定できましたらOKで戻ります。

広告
ポスターなどの配置をしてみる
VanishingPointが設定出来たら、レイヤーをレイヤーパネルから新たに追加しておきます。別のタブでポスター(貼り付けたいオブジェクト)を選択しメニューバーから「編集」→「コピー」をしておきます。

コピーしておきましたら、新しく設定したレイヤーを選択した状態でもういちどVanishingPointをクリック。
VanishingPointのパネルが表示されている状態でペーストし、そのままポスター等を縮小する、拡大するなどして不自然のない配置の下準備をします。
変形のアイコン![]() を選択してください。コーナーにある□にマウスをあてるとマウスが変換されますのでドラッグ。
を選択してください。コーナーにある□にマウスをあてるとマウスが変換されますのでドラッグ。
それを設置したVanishingPointにドラッグして持ってゆきます。


持ってゆくと画像は自動でそれぞれの面に呼応して変形されます。
どこに配置するか決まったらOKをおしてオブジェクトをなじませる作業に移ります。
色調補正やレイヤースタイル、覆い焼きツールなどでなじませる
そのままだと浮いた感じがするため少しなじませます。
レイヤーを分けているため、配置したポスターのレイヤーに色調補正のレベル補正やトーンカーブで諧調を修正したり、自然な彩度などで彩度をさげたりしてみてください。
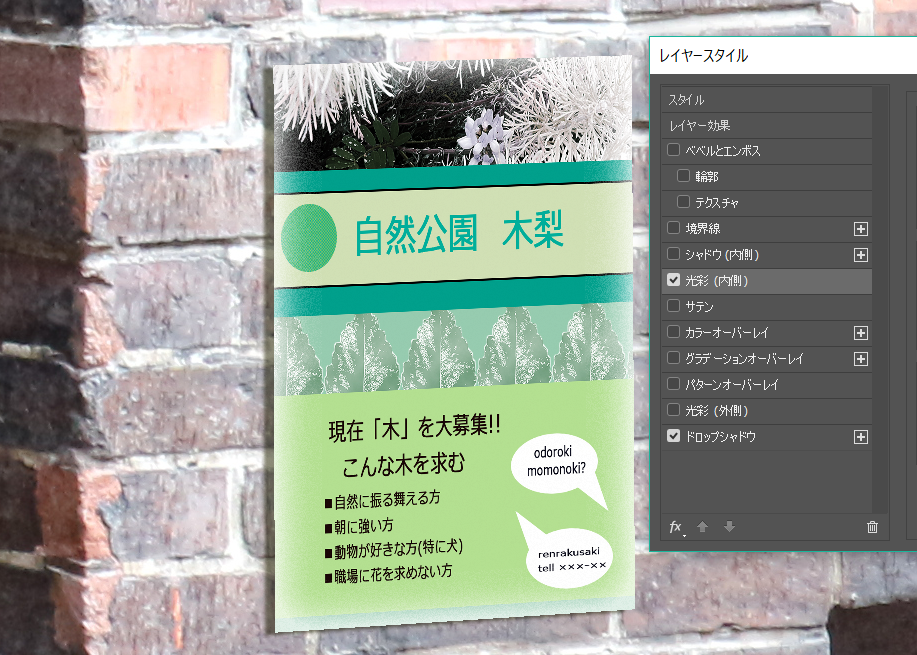
ほかにもレイヤースタイルで「ドロップシャドウ」で影を付したり、光彩で日に焼けた雰囲気を出させます。
ドロップシャドウは、影の角度や影の距離のほか濃度が設定できます。また描画モードも変えられますので元画像にあわせて設定します。
また部分的に覆い焼きツールや焼き込みツールで暗くしたり明るくしたりし色の掠れや光の反射を設定してみるのもいいかもしれません。
 広告
広告




