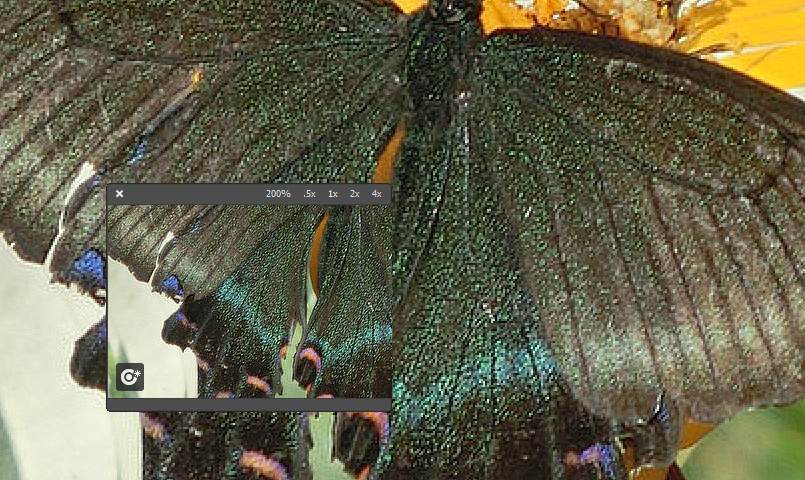Photoshopで特定の被写体をどかす

夕日に佇むふくよかなカモメです。とある漁港で撮ったカモメですが個人的に気に入っている次第です。
今回はこのカモメをフォトショで遊んでみます。
カモメの遊び相手はコレ![]() コンテンツに応じた移動ツールです。
コンテンツに応じた移動ツールです。
これでカモメを移動させたり、複製させます。用法は簡単なうえに非常に効果のある便利ツールです。
ツールパネルから「コンテンツに応じた移動ツール」をクリック
コンテンツに応じた移動ツールを選択するとマウスカーソルが変化します。
このままの状態で「なげなわツール」のような感じで被写体の選択範囲設定ができるようになります。
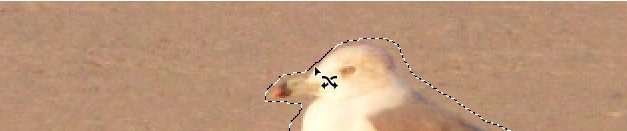
動かす被写体。この場合カモメちゃんですが、この周囲をぐるっと廻ったら選択完了です。
あとはカモメをドラッグ&ドロップで移動させたい場所に移すだけです。

カモメがいた場所は勝手にその場にあった背景に合わせてくれます。
万能ではありませんが、無から有を作り出している感じがしてPhotoshopのすごさを感じます。
スポンサードリンク
オプションバーには「モード」というものがありますが、ここには「移動」と「拡張」という2種類が存在しています。
移動は文字通り、移動で選択被写体のあった場所には置き換えられた背景が出来上がります。
一方で「拡張」はどうかというとこれはコピーみたいなものとして扱われます。
どのモードでも「ドロップ時に変形」をチェックしておきますと、ドロップしたあとにバウンディングボックスで変形することができます。

この場合は右上に拡張モードで縮小しコピーしました。
ちなみに「全レイヤーを対象」にチェックを入れることで、すべてのレイヤーの効果を利用して移動等することができます。
ただ消したい場合
このカモメをただ消したい場合は、「なげなわツール」などでカモメを囲みます。
そのあとメニューバーの「編集」から「塗りつぶし」を選択。
内容のプルダウンメニューから「コンテンツに応じる」を選択しOKを押します。するとカモメだけが消え、空白部分に周囲になじむ背景が足されます。