編集過程で画質の劣化を防ぐスマートオブジェクト
Photoshopで画像の編集をしていると画像が劣化する場合があります。
同じAdobeソフトのIllustratorを使っていれば気にすることのない要素ですが、ベクター画像以外では画質の劣化に注目していなければなりません。
色調補正などや一般に画像を変形する行為は「破壊編集」とよばれその画像の要素を組み替えて表示しています。
これをされると後に画像を編集しなおそうとしても上手くいかないことがあります。最悪ヒストリー機能で戻すしかないとなると非効率です。
そのため非破壊編集というものをできるだけ選んで利用することになります。
スマートオブジェクトを適用して画質の劣化を防ぐ
スマートオブジェクトという機能なら、破壊編集をしても後から編集を変えたり、元の画像に戻したりできます。
まずメニューバーの「レイヤー」から「スマートオブジェクト」→「スマートオブジェクトに変換」を選択。
この場合スマートオブジェクトに変更したいレイヤーを選択しておきましょう。
複数選択することもできます。Ctrlキーを押しながらレイヤーを順次クリックしていきましょう。選び終えたらスマートオブジェクトに変換をクリック。
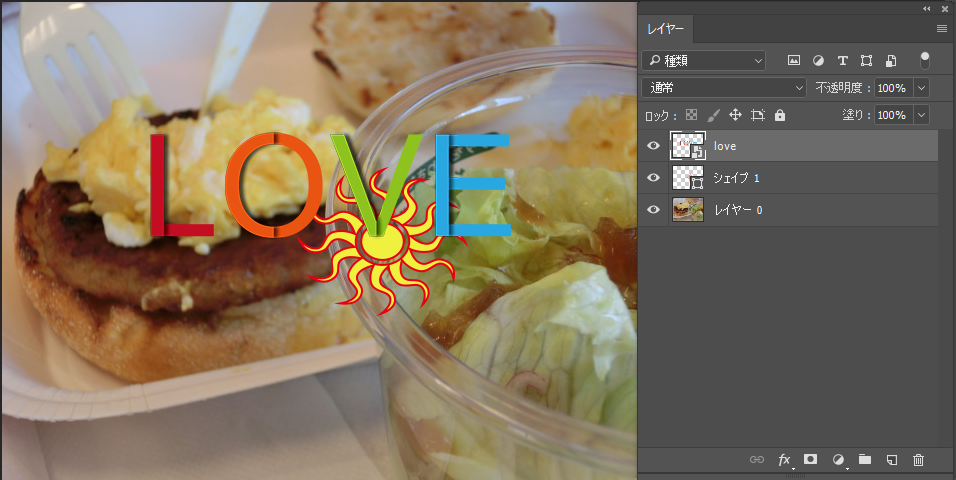
※上画像ではLOVEというオブジェクトのレイヤーとシェイプレイヤー、そして背景の画像レイヤーに適用します。
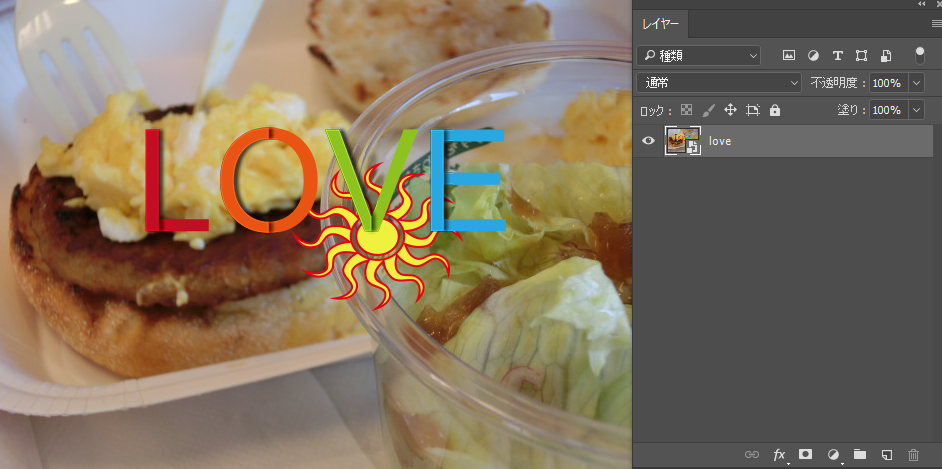
適用するとレイヤーのサムネールにスマートオブジェクトのアイコン![]() が表示されます。
が表示されます。
この状態ならばいつでも画像の編集ができます。
スマートオブジェクト画像のレイヤーサムネールをダブルクリックするか、属性パネルのコンテンツの編集。あるいはレイヤーメニューからスマートオブジェクト→コンテンツ編集をクリックするといった方法があげられます。
楽なのはサムネールのダブルクリックなのでレイヤーパネルはぜひ表示させておくべきでしょう。
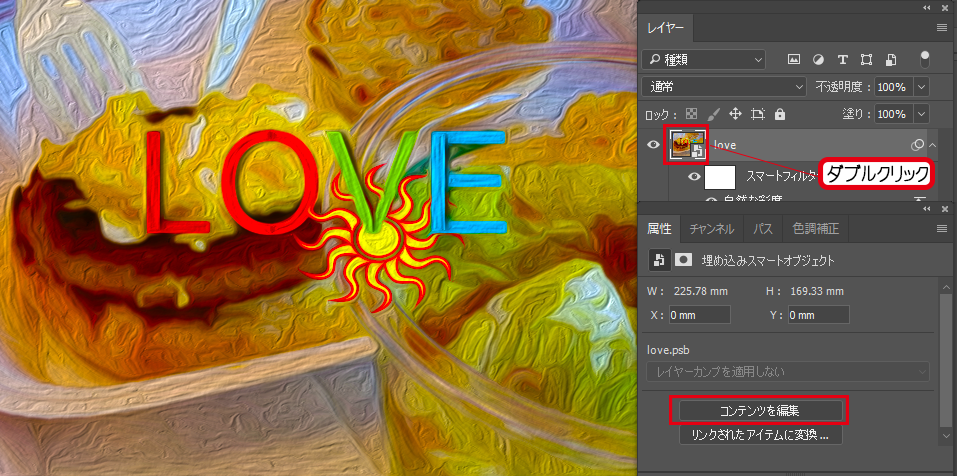
これで色調補正をレイヤーにかけても、フィルターや画像の変形をしても安心です。スマートオブジェクトのなかにさらにスマートオブジェクトがあるときでも編集できます。コンテンツを編集を複数回押してみてください。
スマートオブジェクトは、そのレイヤーを自動的にファイルとして保存するので設定の変更が容易にできると言えます。
ちなみにスマートオブジェクトの効果として

一度配置したあと、縮小した画像をふたたび拡大した場合のピザです。
スマートオブジェクトの適用していない方はぼやけてしまっています。
おいしそうなピザですがなんだか「やましい」ことをしたようになっています。
スマートオブジェクトを利用すると縮小したあと拡大するなどしてももとのままの画質を保持します。
なお配置する画像を常にスマートオブジェクトにすることもできます。
メニューバーの「編集」から「環境設定」最下部にあります。そして「一般」をクリックしてください。すると環境設定の画像になるので、「配置時にスマートオブジェクトを常に作成」をチェックすると、画像を配置する際になにもせずともスマートオブジェクトにしてくれます。
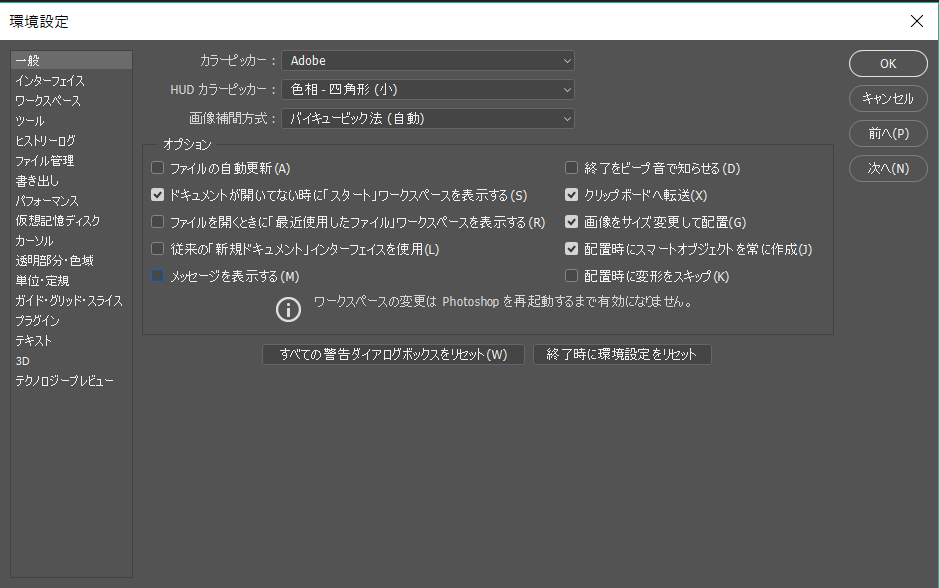
スマートオブジェクトを解除するときは「レイヤー」から「スマートオブジェクト」→「ラスタライズ」でこれを解除できます。




