なんか違和感が……。そんなときlightroomで写真のレタッチするときのおススメな流れ
写真を撮った場合、レタッチという作業をすることが多いです。レタッチの定義は人によって様々で、微調整にとどめるものもあれば目的に応じて写真のイメージを大きく変えるものもあります。
今回は写真のレタッチで「なんかへん」「もうちょっとこう」と言った具体化できない違和感をどう良くしていくかAdobelightroomを使って見ていきたいと思います。
プリセットを参考にしてゴールを決める
なにか具体的な指示があったり、完成イメージが既に固まってたりすれば問題がありませんがただRAW画像をみてピンとこないというときはプリセットを仮に適用してみるのがおススメです。

例えば上画像のような桜の写真。悪くはないですが、なんだかちょっと……。
そこでlightroomの数多くあるプリセットをあててみて「こんな感じがいい!!」というのを探してみるといいでしょう。プリセットをは右端のメニューアイコン上部にあります。shift+Pでも呼び出せます。
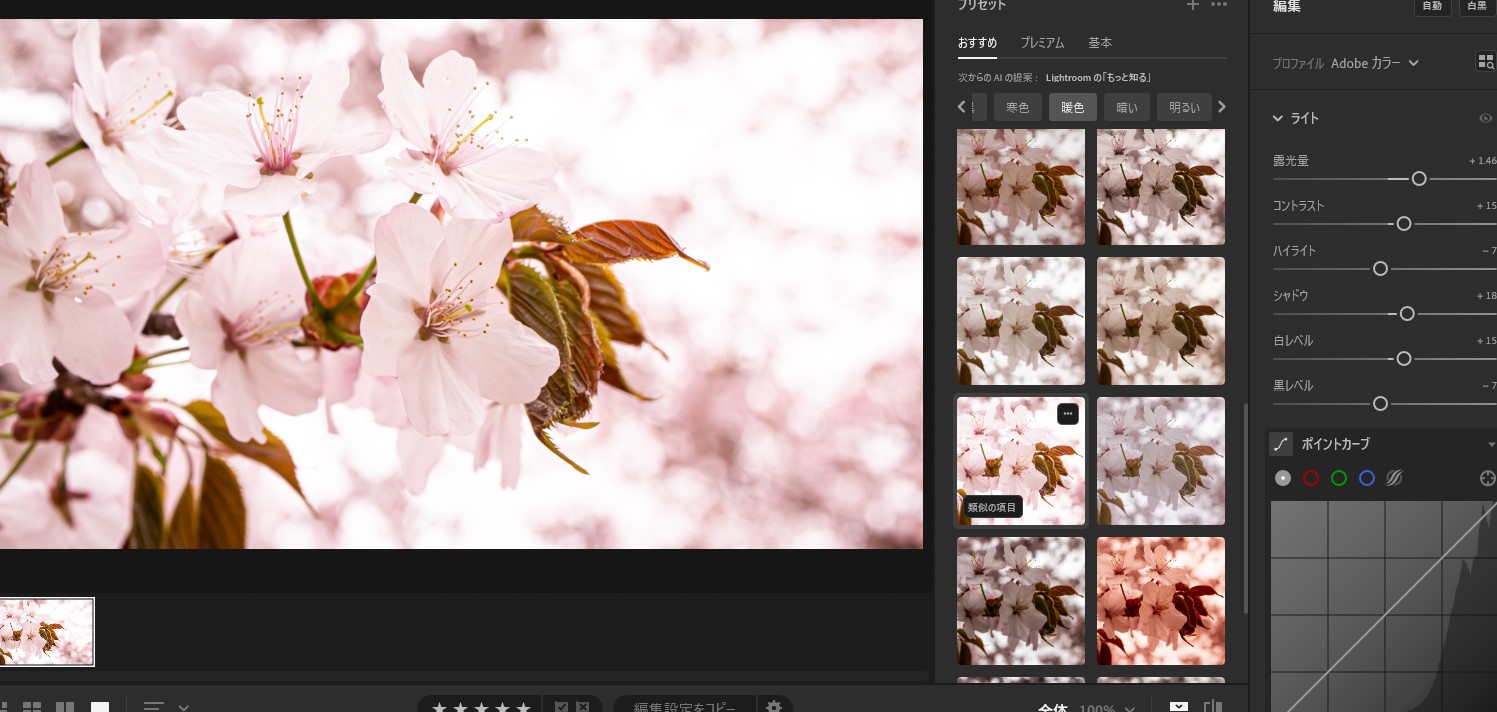
いちいち適用せずともプリセットのサムネイルをマウスオーバー(マウスポインタを対象に置く)するだけで変更を確認することが可能です。適用したプリセットがちょっと行き過ぎな場合は適用量を変更します。
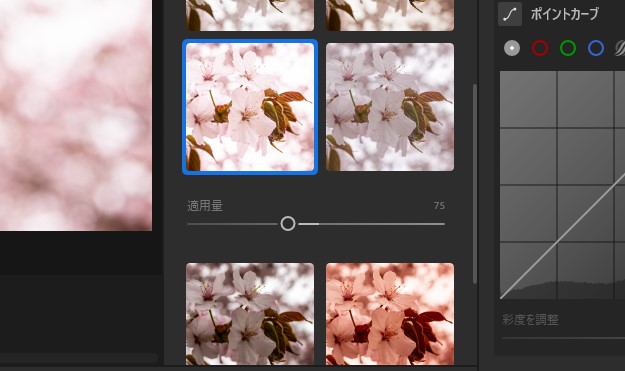
適用量を少なくすることでプリセットの効果をやわらげることができます。
自分が望むドンピシャなプリセットがあればここで終わりですが、意外と極端なレタッチが多かったり、自分が意図していない項目を変更している場合が多いです。そのため今一度各項目を確認して微調整するのをおススメします。
レタッチの項目は上から調整するのがおススメ
プリセットをあてるとどの様な変更をしたのか、スライダーを見ることでわかります。そのため自分が好ましくない変更を随時再編集することができます。
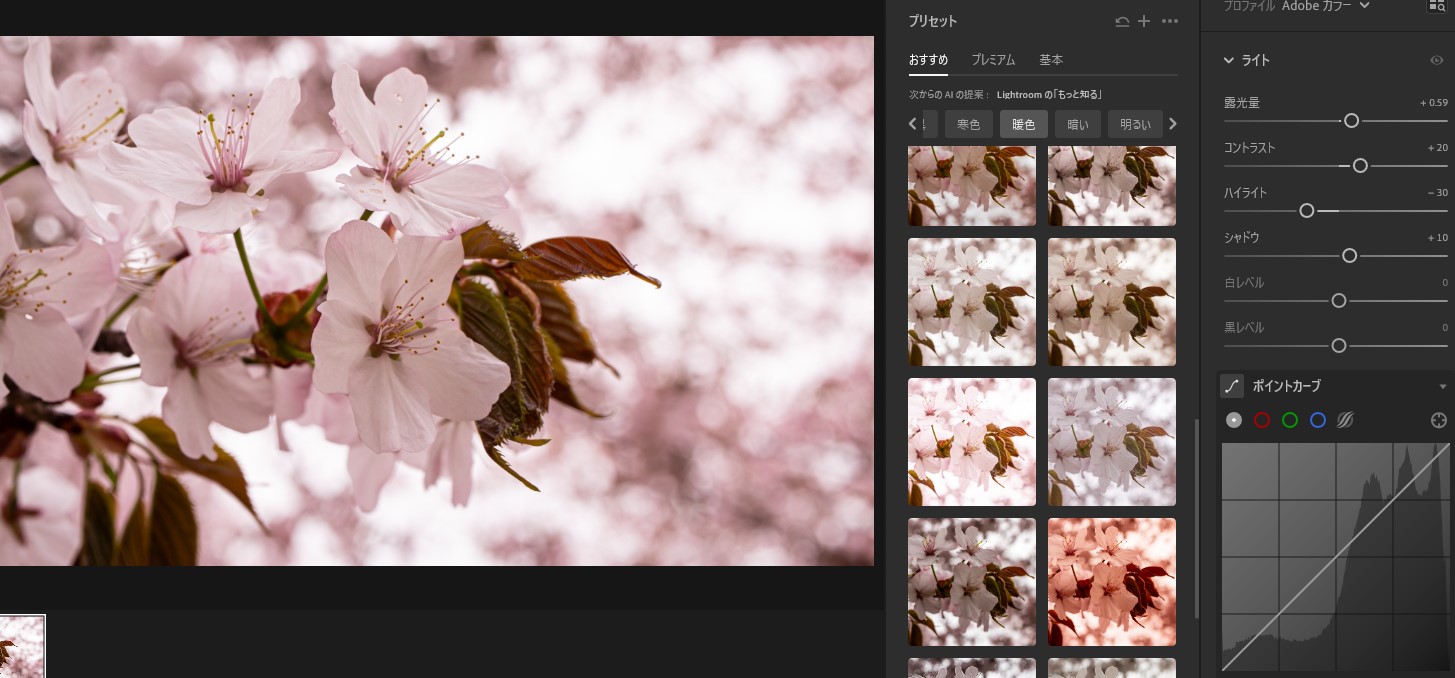
上記画像ではプリセットをあてた後白とびが気になったのと、全体的に明るくしすぎているような気がしたので修正します。
白とびは「ハイライト」の項目を左にスライドするとよいです。ちなみにシャドウ(より暗い部分の編集)を思い切り右に傾けたりすると明るくなった影の部分にエッジのようなピクセルが生まれます。そのため私個人としては「明るくする編集」などは控えめにすることをおススメします。
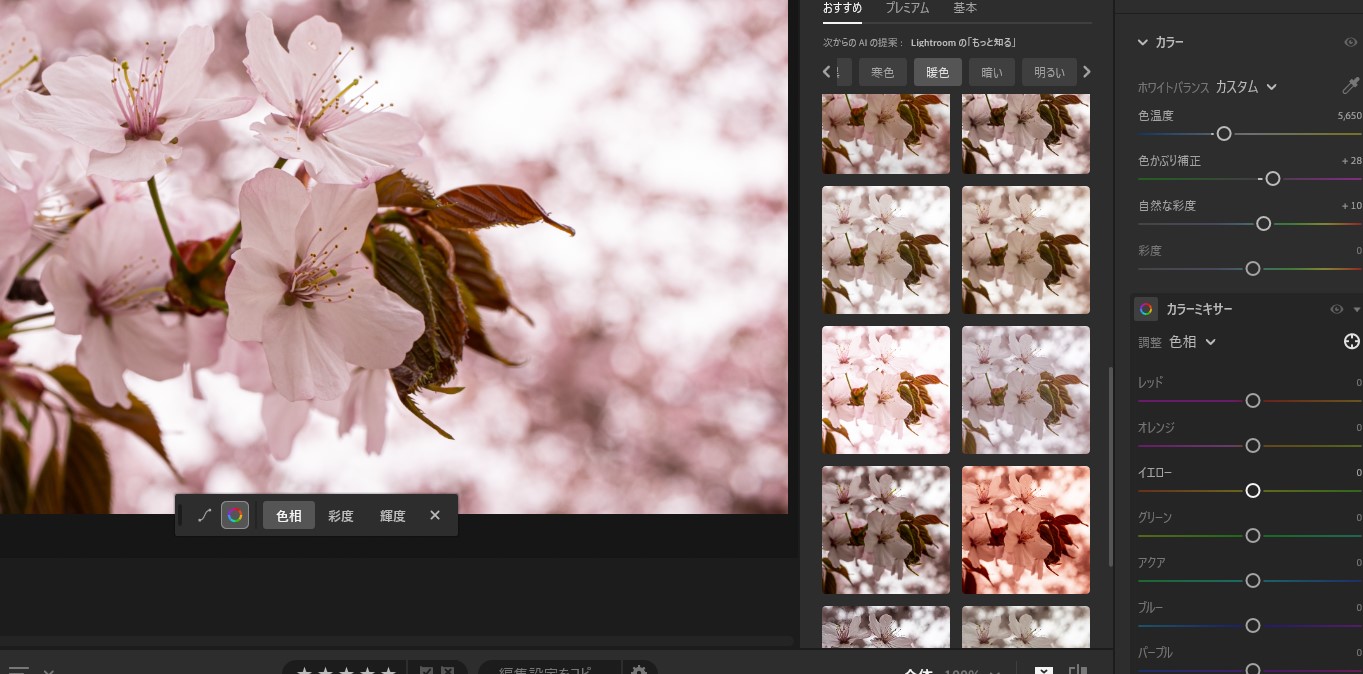
つぎはカラーの項目で色合いを変更します。lightroomのレタッチはライト、カラー、そしてその他のエディット項目の順番に行うのが良いです。というのもカラーの項目はライトの項目よりも写真に影響する範囲が大きいためです。例外としてあきらかに色味が傾いている場合は色温度の調整をしてからライトの編集をしましょう。早朝の日陰で写真が真っ青とか、黄色灯で撮ってオレンジになったとかです。
今回は写真が桜なので色温度をイエローに、色かぶりをパープルに少し動かします。そして自然な彩度も上げておきます。
さて次は効果の項目などを変更します。
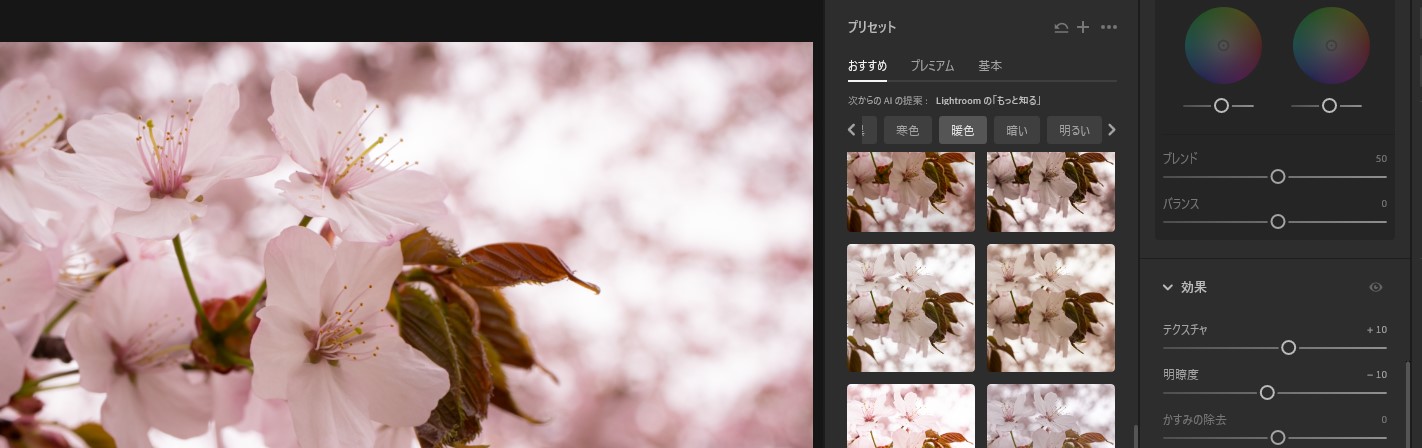
明瞭度を-10にし少しぼんやりとした淡い雰囲気をつくります。被写体の桜がぼやけすぎないようにテクスチャを+10にします。
ここの効果はあまり大きな変更をすると写真全体がぼやけたり、どぎつくなったりします。そのため不要ならば無理に編集しないようにし、プリセットをあてた場合も極端な編集をされていないか確認するといいです。
小さなこだわりを大切にする
小さなこだわりを大切にする。まるで自己啓発にありそうなフレーズですが、ようは写真全体を見て気になるところを編集するだけですね。

例えば今回の桜ですが、一番目にとまるであろう真ん中の桜が、やや暗い気がします。そこでそこの部分だけ少し明るくします。

マスク(ショートカットキーM)よりマスクのパネルを呼び出し「新しいマスクを作成」からマスクを作成します。今回は円形グラデーションを使用。楕円形の内側が編集されます。ちなみにこのマスクは反転したり移動させたりすることができます。

仄かに明るくなったのがおわかりいただけたでしょう。あとは花びらの虫食いなどを修正ブラシなどで編集します。

まとめ
最後にレタッチした写真を見てみます。

全体的に明るくなり、色合いも春らしさが出たと思います。

ちなみに編集前の写真が上です。今見ると全体的に暗く、せっかくの桜なのに寒々しい様相です。「なんか違和感が……」というときは写真の全体像と被写体のイメージや属性に注目すると良いのかもしれません。今回はプリセットを最初に使いましたが、自分がどうしたいか明確であればプリセットを使う必要はありません。プリセットによってはものすごくシャープにしたり、偽色効果の軽減を無視したりと写真によってはそぐわない編集をこっそりやっている場合があります。




