Photoshopで画像の一部分のみに加工を施す技法
画像のうち特定の個所のみに編集作業したい場合どうすればいいのでしょうか。
それを確認しに来たのに「いや聞かれても……」と思われましたかでしょうからサクッと答えを申し上げます。
この場合画像の特定部分を「選択」することで部分的な編集やレタッチができるようになります。
選択は半分自動で半分は手動で行うようなものが多く、うまく自身の理想に近い選択範囲を画像内に表現できるかがキーとなります。
選択はツールとコマンドの2種類あり、ツールは基本的にツールパネル(左端のアイコン群)に搭載されています。一方コマンドはメニューバーの「選択範囲」のなかにあります。
選択ツールと選択コマンドを両方使って範囲を決める
まずツールパネルからクイック選択ツール![]() を選びます。
を選びます。
これは画像の選択したい場所なぞりますと、エッジ検出を自動で行い選択範囲を表示してくれる優れものです。
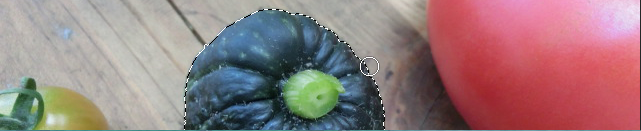
しかし一発では思ったところを選択できないことがままあります。
クイック選択ツールの場合、オプションバーの画面には選択範囲をあとから変更できるアイコン![]() が表示されます。マイナスのマークが付いているのは一度選択されてしまった場所を修正し解除する機能があります。プラスマークは拡張です。
が表示されます。マイナスのマークが付いているのは一度選択されてしまった場所を修正し解除する機能があります。プラスマークは拡張です。

上画像ではぼっちゃん南瓜を選択したはずが、はみだし下の影まで選択してしまいました。この場合は「現在の選択範囲から一部削除」の効果のあるマイナスのついたクイック選択を使い、影の部分をなぞります。ゆっくりと。
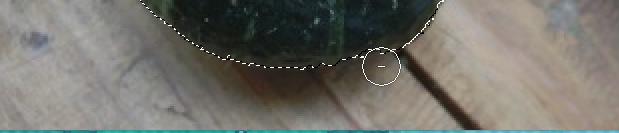
範囲が縮小されていきます。
この選択されている部分は初期設定では破線(点線)になっており、選択状態で色調補正やフィルターなどを掛けると選択範囲のみに効果が適用されます。
なお選択した範囲の解除は自ら行うことになります。車のウインカーみたいにカーブを曲がったら勝手に解除されるというようなことはありません。
そのため「選択範囲」→「選択を解除」かCtrl+Dキーを押して解除しましょう。
解除した範囲は選択コマンドの「再選択」により再び同じ範囲で選択がされます。
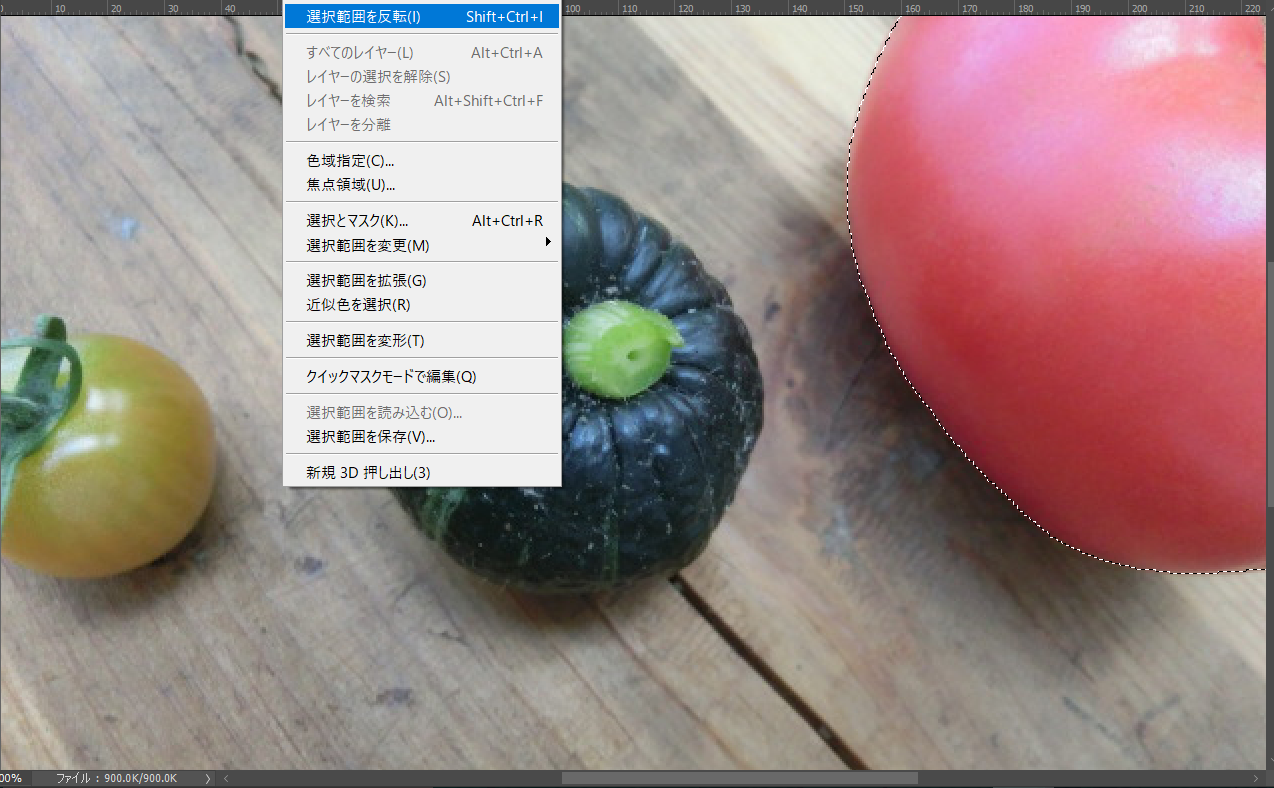
画像のうちトマトを部分的に選択しました。さらにメニューバーから「選択範囲」→「選択範囲の反転」をクリック。すると「トマト」が選択範囲から外れてトマト以外の画像部分が選択されます。
この状態でさまざまな効果を適用することもできます。変化するのはもちろんトマト以外の部分です。

近似色を利用した選択ツールと選択コマンドの併用
色(カラーピクセル)の識別を利用した選択範囲の決定として自動選択ツール ![]() もあります。魔法のステッキのようなアイコンが一般にそれにあたり、その印象通りクリックした場所のカラーピクセルを読み取り自動で範囲に指定してくれます。
もあります。魔法のステッキのようなアイコンが一般にそれにあたり、その印象通りクリックした場所のカラーピクセルを読み取り自動で範囲に指定してくれます。
この場合オプションバーに「サンプル範囲」のドロップメニューが現れますが、クリックしたカラーピクセルを中心に四方どのくらいの範囲を近似色とするか設定できます。5ピクセル四方ですと、25個の正方形がその範囲です。
デジカメで撮ったものがほぼ白色でも拡大すると様々な彩度・明度のカラーピクセルだとわかります。それを「だいたい白はこの範囲のピクセルの並び」と決め打ってくれるというものです。

選択範囲に指定したい部分をクリック。上の画像では一度のクリックでこの程度選択されました。
もう少し拡張したい場合は、追加でクリックするかメニューバーの「選択範囲」→「選択範囲を拡張」をクリックすると許容値の範囲内にある隣接ピクセルを選択してゆきます。
近似色を画像の全域から検索したい場合は「近似色を選択」を選びます。

設定次第で望む場所以外も選択されてしまいますが、そういうときはクイック選択ツールの部分削除のほうを用いて削っていけばいいかもしれません。
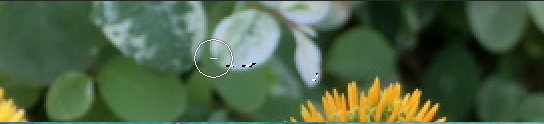
クイックマスクを利用して一部選択する
クイックマスク![]() を使えば視覚的にわかりやすく選択範囲を設定できます。
を使えば視覚的にわかりやすく選択範囲を設定できます。
マスクは画像の上に編集できない領域を置くようなものです。
まず選択範囲を決めます。ツールはなんでもいいです。
次にツールパネルの下部にあるクイックマスクのマークをクリックします。
もし選択範囲が塗りつぶされていたら、クイックマスクのアイコンをダブルクリックしてオプションパネルを開き「マスク範囲に色を付ける」にチェックしてください。
↓ 円形選択で大雑把に選択した後です。

赤は目がちかちかしますね。マスクの色は変えられますのマスクオプションのオアネルから表示色のカラーをクリックすると好きな色にできます。
さてこの状態で描画色が黒、背景が白![]() になるようにします。
になるようにします。
※![]() →初期設定に戻すアイコンと描画色と背景を入れ替えるアイコン
→初期設定に戻すアイコンと描画色と背景を入れ替えるアイコン
つぎにブラシツール等で細かな部分をマスクしていきます。

ブラシでゆっくり塗るようにマスク(赤)の部分を拡張します。
上手く塗れたらもう一度クイックマスク![]() をクリック。
をクリック。

部分的に選択されていたところを修正しました。
あとはいつものように画像の編集機能を使うのみです。

このように選択することで画像の部分的編集が可能となりますが、選択自体がかなりの種類があり、適切な方法を使うのに知恵がいるようです。




