Photoshopで境界をなめらかに切り抜く方法
画像を切り抜く際には、切り抜く範囲を選択する必要があります。
選択方法は様々あります。ただどの方法でもエッジが目立ってしまうことがあるため丁寧にやる必要があります。
エッジが残っていると貼り付けた先の画像でどこか浮き出て目立ってしまうからでしょう。
ただ比較的かんたんになめらか境界線でオブジェクトを切り抜く方法があります。
なお被写体は白い背景のもとに映っていると切り抜きにおいては都合がいいかもしれません。
切り抜くオブジェクトを選択

まずなんらかの方法でオブジェクトを選択します。クイック選択ツールを利用するのが一番ポピュラーなようですが、ほかにもマグネット選択ツールなどは設定しだいでは効果を発揮します。
上記画像のうち餡蜜だけを選択しています(つまり切り抜くオブジェクト)。選択方法は最近登載された「被写体を選択」というもので、写真のメインとおぼしきものを自動で選択するというコマンドを利用しています。クイック選択ツールを使用している最中のオプションバーやメニューバーの「選択範囲」のなかにあります。
上述したように白い背景や黒など被写体とコントラストが強い場合、かなりの制度で被写体を見つけ出し自動で選択範囲の作成をしてくれますが、被写体が複雑だったり背景とのコントラストが弱かったりすると思うような範囲の抽出を行ないません。
今回はうまくいきました。白い背景であり被写体とのコントラストがしっかりあると言うこととピント(絞り)の差が影響しているのだと思われます。
境界をぼかしてコントラストを作り、エッジの調整をする
選択できましたら、オプションバーのなかにある「選択とマスク」をクリックして選択とマスクの属性パネルを開きます。
白い背景から切り抜いた場合は表示モードを黒地に。黒い背景から切り抜いた場合は白地に表示モードをかえておくと見やすくなります。
表示モードはパネルの上部、サムネイルをクリックすることで変えられます。

上画像のように境界線のガタつきが目立つと思われます。
今回は半自動で選択範囲を作成したので結構めだちますが、わたしはズボラティエなのでなんの選択ツールでもこうなっているでしょう。
ということで目立たないようになめらかにします。
広告
パネルにはグローバル調整というものがあり
滑らかに……選択範囲の境界をなめらかにする操作
ぼかし……選択範囲の境界線をぼかす操作で、数値を大きくするとそれだけぼける幅も広くなる。
コントラスト……境界線のコントラストを操作するもの。数値が大きいほどはっきりする。
エッジをシフト……選択範囲の境界線の内外を決めるもので、「+」となると外側に、「-」となると内側に設定される。
という項目で編集できます。
このとき境界をなめらにするには「ぼかし」で境界をにじませ、がたついたエッジを誤魔化しコントラストを上げてぼけた境界線を違和感のないように補正することになります。

ぼかしを大きくすると境界線がぼけて白い輪郭が出てきます。元画像の餡蜜が白い台の上に乗っているためでしょう。
10~80Pixelくらいに設定します。画像によりますが。
がたがただった境界の輪郭をぼかしたため気にならなくなりました。ただぼけていますのでコントラストで調整します。
数値はお好みですが、ぼかした値が大きい状態でコントラストを大きくするとはっきりとした境ができ、切り抜きに適さないオブジェクトになります。
その場合は「ぼかし」のほうも弱めるといいと思われます。
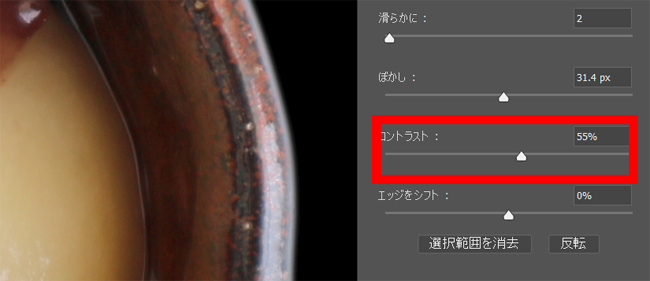
あとはエッジのシフトを少し「+」のほうに持ってゆくと自然な感じで切り抜くことが出来ると言えます。
「-」に動かすと選択範囲の内側に狭まります。ぼかしにより飛び切り不自然にはなりませんが、被写体が細かい造形の場合、食い気味になります。





