Adobeキャプチャーで得たカラーハーモニーはどう使う??
Adobecaptureはスマホアプリで写真で取った情報をシェイプにしたりパターンにしたりする優れものです。
もちろん一長一短な部分はありますが、クリエイティブクラウドを活用すればパソコンなどの別デバイスのAdobeアプリにデータを送信できます。しかもけっこう簡単に。
今回はそのうちの「カラー」の項目の使い方についてです。
カラーのピックアップのしかた
まずアプリを開き上部のメニューから「カラー」を選択、そのまま右下のカメラのアイコンをタップします。
すると撮影モードになりますが、このときカラーピッカーが5つ自動的に等間隔の時間で移動します。
この色の円がカラーの配色を決めるサンプルです。
「✔(チェックマーク)」を押すと色が確定しますが、このときカラーピッカー以外の画面をタップするとカラーピッカーの移動が停止します。
止まった状態でピッカー以外を指で触れ動かすと画面の色に応じてピッカーの色も変化します。

↑ カラーピッカーを一カ所に集めることもできます。
うえ画像では「ナス」に手動であつめた図
ピッカーは常時動いているので思い通りの配色にするには、いちどタップして止めておくのが良いかもしれません。
ただタップして止めたときとカラー配色の決定に時間の誤差があるので、なれるまでちょっと難しいです。
保存したカラーはその後微調整することもできます。
また当然なのかもしれませんが同じ写真でも、日当たりか日陰かでカラーの適色が変わってきます。
あまり直射日光の強いところでの撮影は避けた方が無難かも知れません。
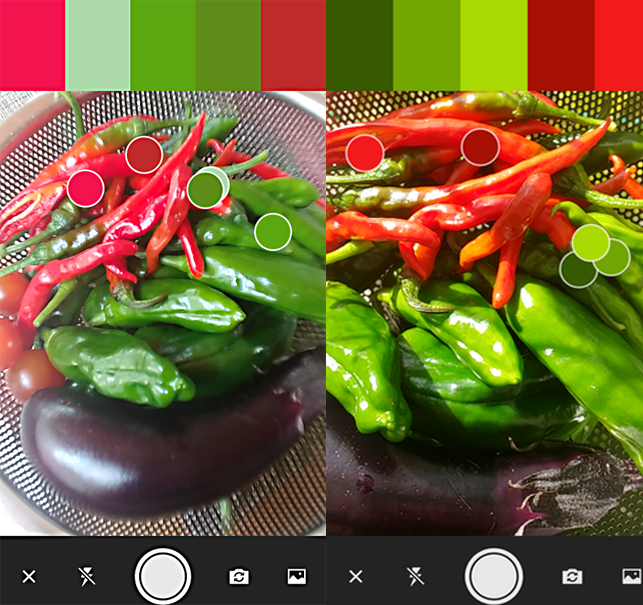
*右が直射日光のあたる場所での撮影。ひだりが室内。同じ時間に撮影していますが摘色が異なっています。
デスクトップのAdobeアプリケーションに反映する
デスクトップのアプリケーション。Illustrator、Photoshop、Indesignが互換性のあるアプリケーションのようです。
これらにさきほどのカラーテーマを利用する場合は、それぞれのアプリケーションを開いたあとメニューバーの「ウィンドウ」から「CCライブラリ」をクリックしパネルを開きます。
保存しているライブラリを選択したら、保存したカラーテーマやパターンが利用出来るようになります。
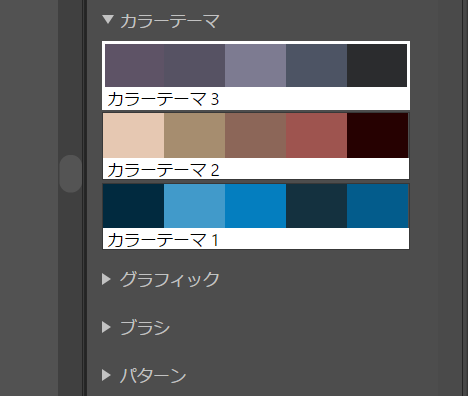
どんなとき使うか?
もともと様々なカラーテーマがデスクトップのアプリには内蔵されていますし、必ずしもこれでなければということはないかもしれません。
ただ出先でこの配色がいいなと感じたとき、そっくりそのままコピーできたり、インターネットの画像をスクショして配色を抽出したりなど、工夫次第で活用できるかもしれません。
その場合は撮影がOKなロケーションかどうかや、著作権などに抵触しないか確認する必要があります。
正直な話をすると、個人的にはグラデーションを自動で作ってくれる方がいいかなと思ってみたり。
広告




