Fuseのモデルを使ってPhotoshopに動きのあるキャラクターとして合成する流れ
Adobeにはすこし前からFuseというアプリケーションをベータ版で配信しています。
Fuseは3Dキャラクターのモデリングソフトで、Creativecloudなどと連動することができます。
またAdobeCCの利用者なら期間限定(お試し版などと違い利用期限は未定)で使えるものとなっています。
もともとMixamoの開発ソフトであり、それをAdobeが買収したようですね。
ベータ版ということもあり日本語に対応しておりませんが、それでも操作はよくあるゲームのキャラクタークリエイトと同じ感じで利用出来きます。また手軽にモデルをPhotoshopで編集できるのも魅力です。
今回はAdobeが想定しているであろう、Fuseでモデリングしたキャラを保存しCClibraryに保存。それをPhotoshopで活用してみたいと思います。
①キャラクターのモデリングをする
キャラクターのモデリングをしてみます。
Fuseを開いたら、右側にはモデリングのメニューがあり左端にはツールアイコンがあります。
またオプションバーにはそれぞれAssemble Customize Clothing Texture の4項目があります。
まずはAssembleでキャラクターのパーツを組み立てます。
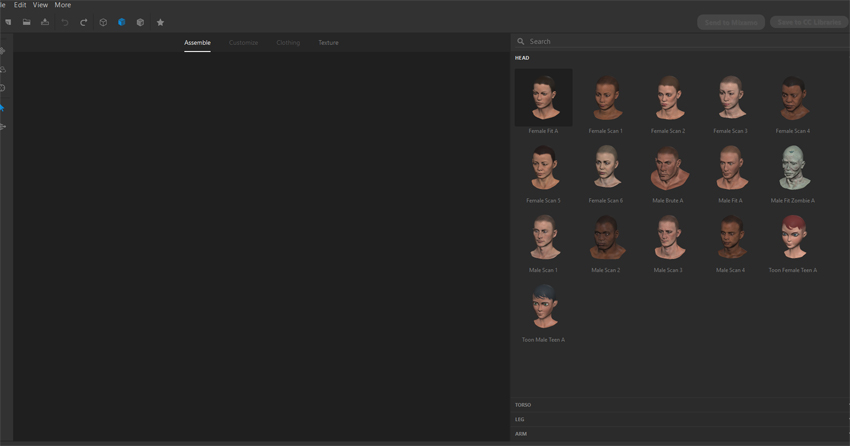
Assemble(アセンブル)のタブを選ぶと頭部、胴体、足、腕にわかれプリセットのようなパーツ候補が出てきます。
それぞれ英語ですがタブを開けば視覚的なパーツアイコンが出るのでわかりやすいかと思われます。
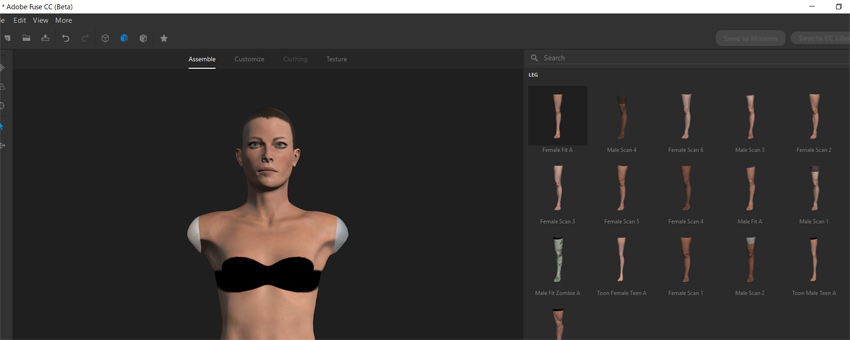
ひとつのパーツを選ぶと、他の部位ではさらに親和性のある候補が一番最初に上がってきます。
もちろんいろいろ試してもいいですし、あとで細かくカスタマイズできます。
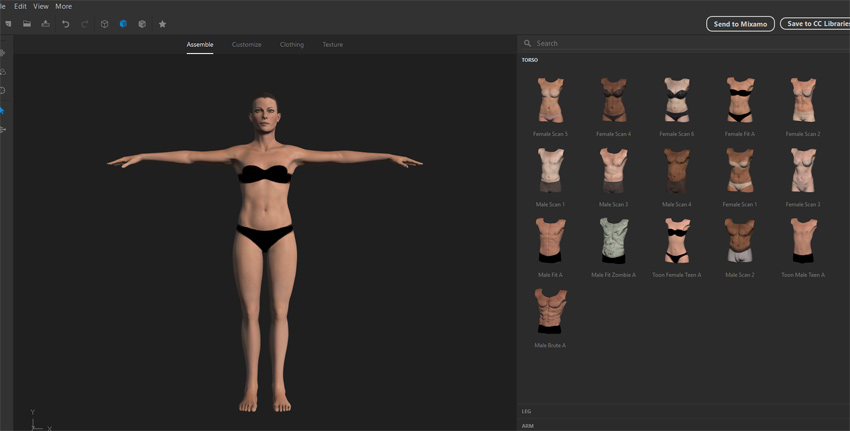
四肢が揃うと服を着させてあげることが出来ます。
個人的に髪を選択してからではないと詳細なカスタムをしたくない派なので先に髪を選びます。

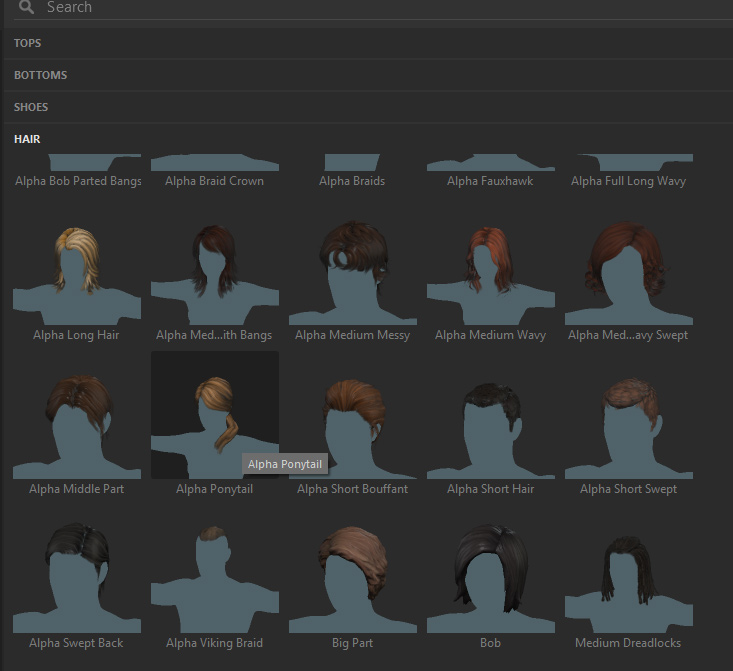
髪はClothingのメニューのなかのHairから選びます。初期の候補ではあまり種類がないのが残念なところ……。
髪を選択したら次に顔や体躯の詳細をいじってみます。Customizeのタブを選択。
かなり細かい部分を変更できるようになるので混乱すると思われます。英語ですしね。
その場合は右端の選択アイコン![]() を選び変更したい部位をクリックしましょう。
を選び変更したい部位をクリックしましょう。
すると右のカスタマイズメニューの一番上には、対応した部位の項目が昇ってきます。
これをスライドしてカスタマイズします。
また選択ツールの利用中にその変更したい体の部位を掴みドラッグすることでも変形可能です。
手でつかんで膨らませたりへこませたりするイメージでしょうか。この方法だとより直感的にカスタマイズすることができます。ただ慣れは必要になるかと思います。
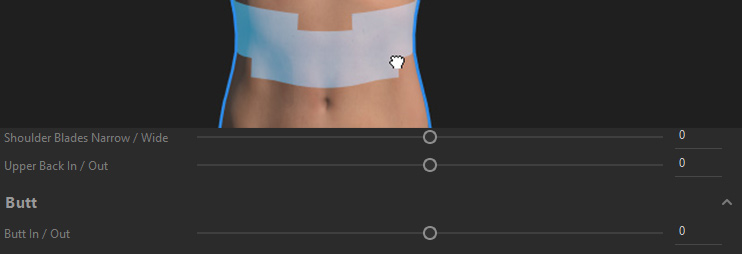
キャラクターの詳細なカスタマイズが完成し、服をチョイスしたら次は保存をしてみます。
②キャラクターの保存とCCへの共有
モデルは保存しておけば後で編集し直すことができます。まずは保存をしておきましょう。

メニューバーのFileをクリック。そのなかのSave As…を選びます。
名前を付けて保存というやつでしょうか。
作成したキャラクターの保存場所等が問われるので、指定し名前をつけておきます。

拡張子がfuseになっているのを確認したら「保存」をクリック。とりあえずキャラクターの保存は完了です。
さてここからがPhotoshopでも使えるようにするための準備です。
せっかくAdobeが絡むのですからフォトショでも使えるようにしたいです。それにFuse はキャラクターモデルを作成するだけで、ポーズの編集はできません。
そこでMixamoのほうで動きを確認するか、AdobeCCのライブラリで共有することになります。
今回はCCライブラリに保存します。
方法は簡単で右上のSavetoCClibrariseを押すだけです。
キャラクターのアップロード画面のポップアップメニューがあらわれますので、キャラクターの名前を確認後、保存先のlibraryを選択します。
このときライブラリのフォルダに日本語等が含まれていると文字化けして見えなくなります。
場所さえ間違いなければ共有できますが、念のため半角英数のみで登録したlibraryフォルダを用意しましょう。
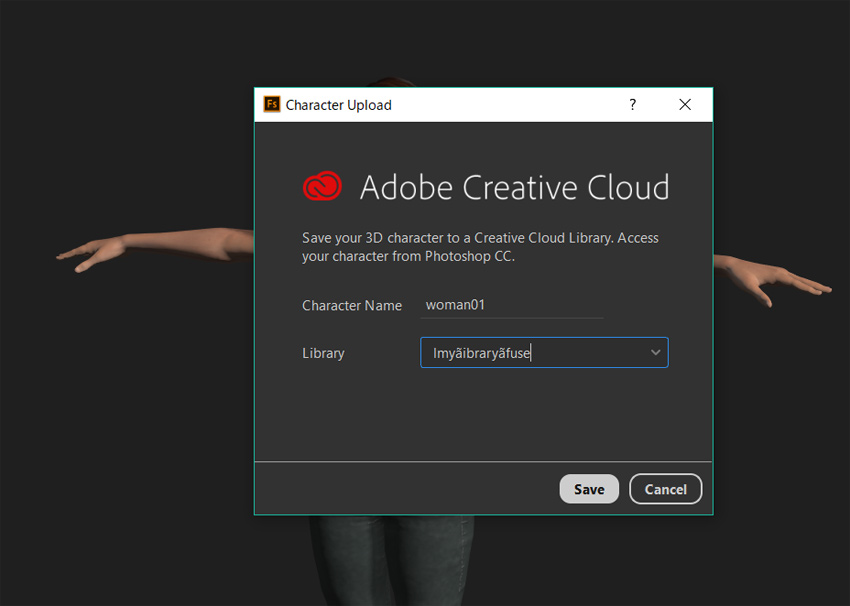
CCライブラリに登録出来たらAdobeCCから通知が来ます。それまでちょっと待機。
③Photoshopでキャラクターにポーズを
さていよいよキャラクターをPhotoshopに読み込んでみます。
Photoshopを起動したら適当なファイルを作り、メニューバーの「ウィンドウ」→「CCライブラリ」でCCライブラリのメニューを表示させます。
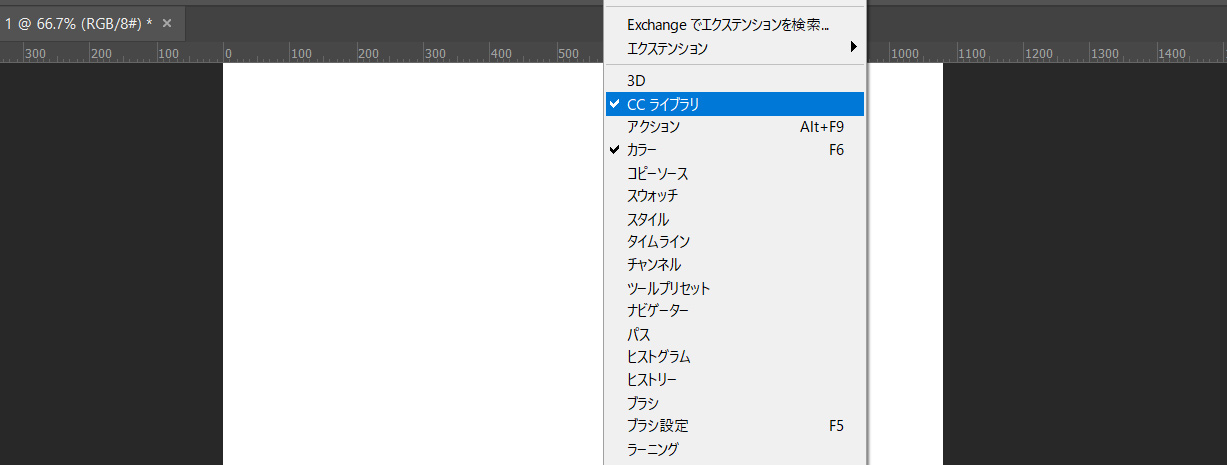

先ほどモデルを保存したlibraryを選択し、モデルのアイコンをドラッグしてPhotoshopの編集画面ではなします。
モデルはスマートオブジェクトとして配置されます。ただこのままだとアラレちゃんみたいなままなので、ポーズ編集しなければなりません。
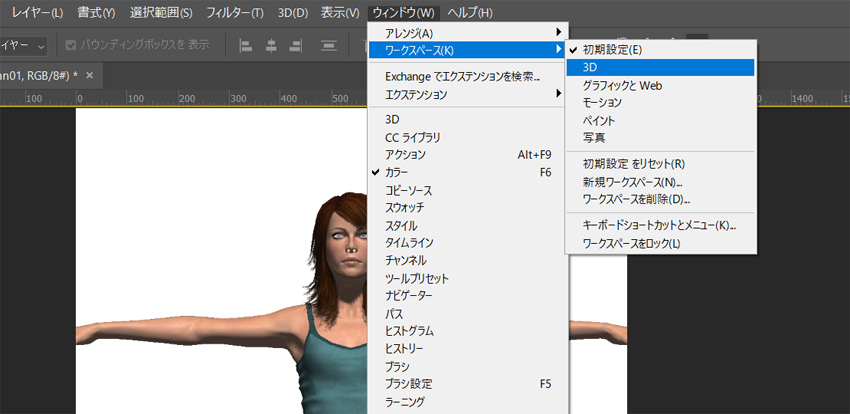
メニューバーの「ウィンドウ」から「ワークスペース」→「3D」を選び、3Dオブジェクトの編集ができるように環境を整えてゆきます。
3Dオブジェクトはそれぞれ奥行きや角度などを自由に変更できます。
選択ツールでモデルをクリックするとフレームやモデルを動かす中心が表示されます。
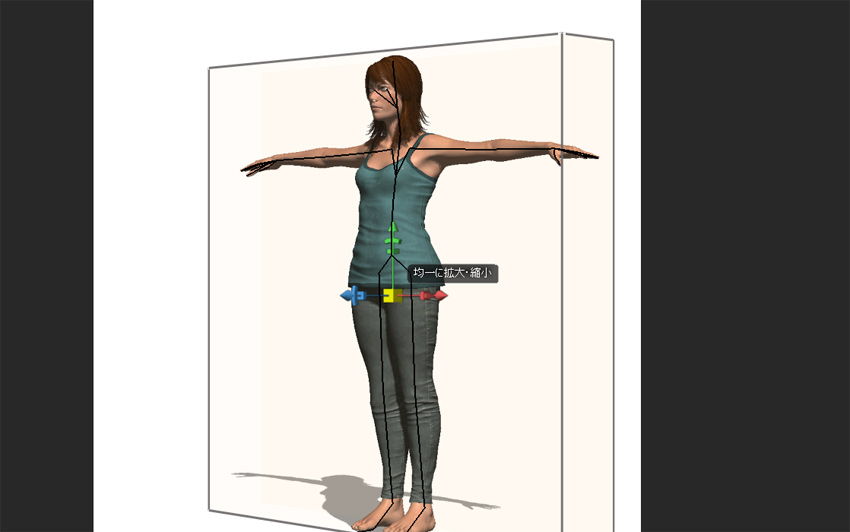
このフレームの端にカーソルを合わせると、Y軸に沿って移動させたり回転させたりと一通りのことが出来ます。
モデルの位置や表示角度を調整してみましょう。
さてそれが良ければ本丸の動きを付ける作業をしてゆきます。
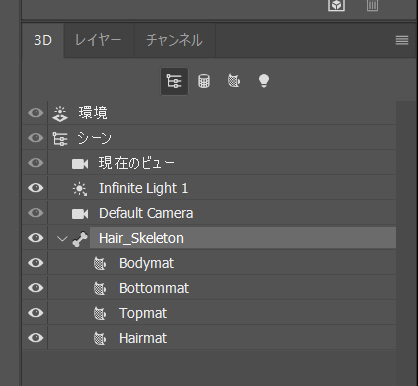
3ⅮのパネルからHair_Skeletonをクリック。すると属性パネルにポージングやムーブのアイコンメニューが表示されます。
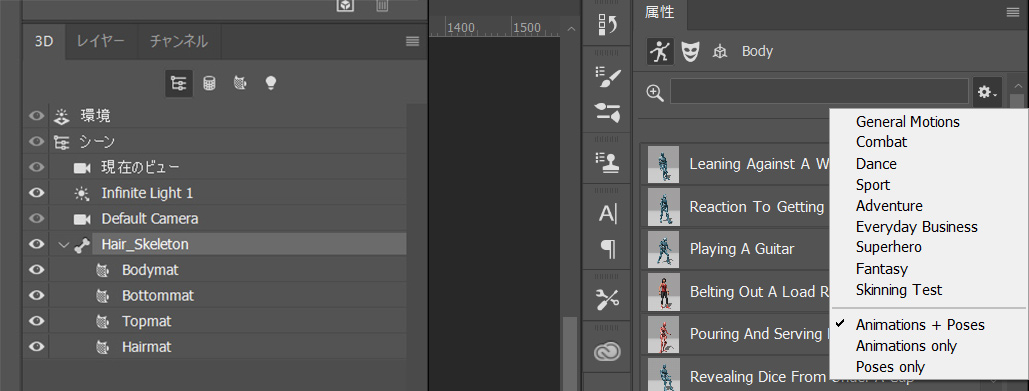
アイコンと動作の説明を読んでモデルにあったポーズを選択しましょう。

またものによってはアニメーションになっています。このアニメーションを動作させ、その挙動の一部を利用したい場合は「タイムライン」を活用します。
タイムラインは画面の下部にあります。なければ「ウィンドウ」からタイムラインを選択して表示させましょう。折りたたまれてあることもあります。
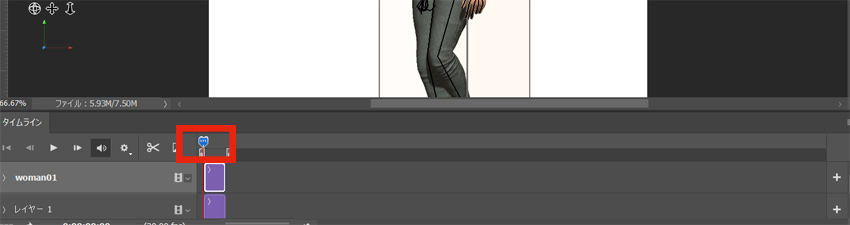
タイムラインを開きますとまず、再生のアイコンを押して動作を確認してみましょう。上手くいけばモデルのアニメーションがフォトショでも確認できます。
また上画像にもありますが、青いカーソルをゆっくり動かすことでアニメーションをコマ送りとなり、そこで止めれば任意のポーズでとどめておくことが出来ます。

3Dの編集が完了したら再び「ウィンドウ」から「ワークスペース」を「初期設定」等にし画像の合成をしてみます。
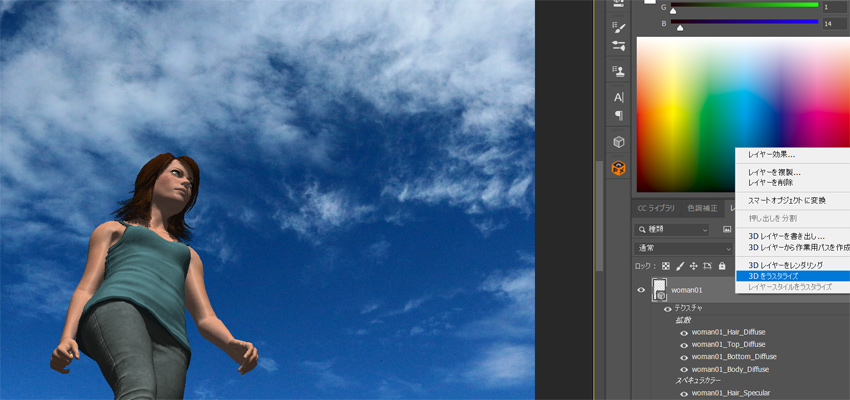
レイヤーパネルから3Dモデルのレイヤーを右クリックし、メニューの表示から3DをラスタライズをすることでPhotoshopの様々な効果を当てることが出来ます。
おそらくPhotoshopの機能を活用してFuseで作った感を消す必要がありそうです。これから工夫がいるかもしれません。

※上記はあおりなのでモデルの下半身をぼかし、またコントラストを強めました。




