かすんだ空を青空に! 初心者向けLightroomの基本機能を押さえながらレタッチ
Contents
風景の写真は天候に左右されます。空を取っていると天候に恵まれずイマイチということもしばしば……。
風景写真を上手にとるかた構図や位置取りに妥協をしない人が多いです。しかし天候ばかりはどうしようもありません。
ただ取ってみた風景写真の空がすかっとしない場合でもLightroomCCを使えば簡単にかすみが除去できます。
今回は下の写真のかすみかかった空を自然な青空にしてゆきたいと思います。

写真は午後2時ごろに撮影した冬景色です。かなり霞んでいます。
とりあえず写真の登録
lightroomをはじめて利用した場合は編集できるサムネイル画面がありません。
写真の読み込み方法は複数ありますが、とりあえずメニューバーの「ファイル」から「写真の追加」をクリック。「+」のマークも左のメニューにありますのでそちらでもOKです。
任意のファイルにある写真を選択したら読み込む項目を確認を押しましょう。

写真が読み込まれたら編集の準備をします。
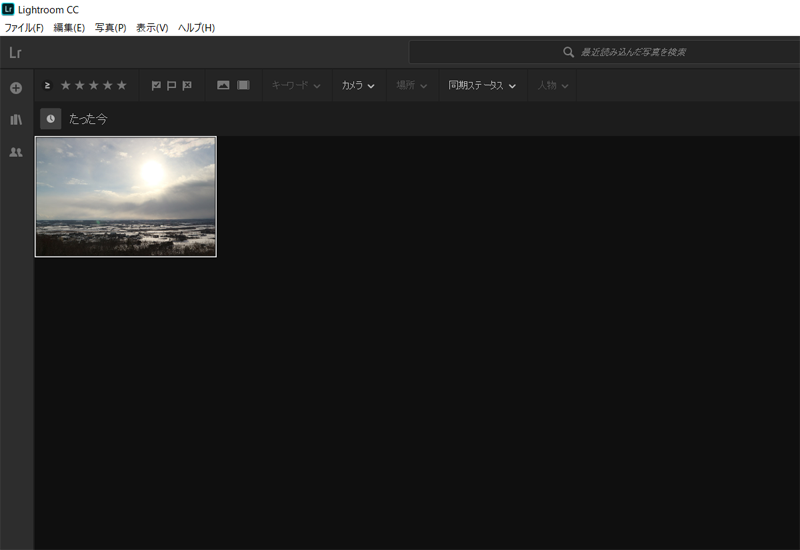
写真を選択しオプションバーの右端にある「1枚の写真の追加」をクリックします。
これでlightroomで編集可能になります。
「かすみ除去」各種の編集効果を使って様子をみる
写真の編集開始。右端のアイコン群から![]() 「編集アイコン」を探し出しクリックします。
「編集アイコン」を探し出しクリックします。
さまざまな調整項目のメニューがあらわれますので確認してみましょう。
まず霞みを緩和させたいときは「効果」の項目にある「かすみ除去」のスライダーを右に動かします。
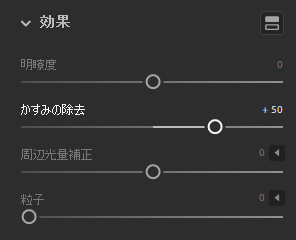
ためしに+50に動かします。

かすみ除去をつかうと画像全体のもやが引けてくっきりします(あまりやりすぎると画像のエッジが滲んだようになり劣化してしまいます)。
ただこれだけでは青空には見えませんので「カラー」の項目から「色温度」のスライダーを左に動かし「ブルー」系統に転向させます。


かなり霞んだ空がこの二つのスライダーだけで青空っぽくなりました。
しかしこのままでは雲の部分が不自然ですし地平線も青くにじんでいます。
かすみ除去をもうすこし下げ、自然な彩度や露光量をあげれば多少改善されるかもしれません。
それでも手にあまることが多いので「線形グラデーション」と「消しゴム」で部分的に適用してみます。
線形グラデーションで部分的に調整する
「編集」アイコンの下に![]() グラデーションアイコンがあります。これは上記の編集効果等をグラデーションで任意に適用できるというものです。
グラデーションアイコンがあります。これは上記の編集効果等をグラデーションで任意に適用できるというものです。
こういった部分的な編集は線形、円形グラデーションのほかにブラシツールもあります。

マウスでドラッグすると調整効果の適用範囲のバーがでます。
この線のそれぞれがグラデーションの始点と終点となるわけです。
今回は空の部分と地平線とでしっかり分かれていますので、グラデーションの線は極端なものになっています。
グラデーションの線は青丸のアイコンにマウスカーソルを置くと動かせたり回転させたりできます。

また右クリックでメニューを出し削除を選ぶとグラデーション、ブラシをそれぞれけすことができます。
線上にカーソルを合わせると手のかたちとなりグラデーションの範囲の変更も可能です。

だいたい調整項目と範囲が確定したら、必要に応じて画像の一部を復帰させます。今回でいうところの下のほうの雲や地平線です
部分的に効果を消したい場合は消しゴムツールを使います。
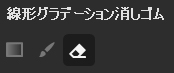
消しゴムの絵のアイコンをクリックするとマウスカーソルが、グラデーションのいちぶを削除するモードになります。

効果の適用したくない部分を何度もなぞることでグラデーションの効果を打ち消すことが出来ます。
これでかすみ除去や色温度の効果のかけたくない場所をなぞれば違和感ない写真になるでしょう。
なおグラデーションの編集効果は重複するので注意が必要になります。

ちなみに
ただの曇りの画像は当然青空になるわけではないため「かすみ除去」が万能ではもちろんありません。

※右は左の画像に「かすみの除去」を+50当てたもの




