ブラシ定義を使いイラストを楽にパターン化させる
ブラシツールはドロー系のソフトでは使いこなしたい機能のひとつです。Photoshopでもそれは同じ。
今回は好きなイラストを「ブラシ定義」し直感的なパターンの作成をしたいと思います。
まずはブラシ定義から
まずはイラストファイルを開きます。今回はjpegファイルのうちパターンにしたいイラストを「選択」しました。
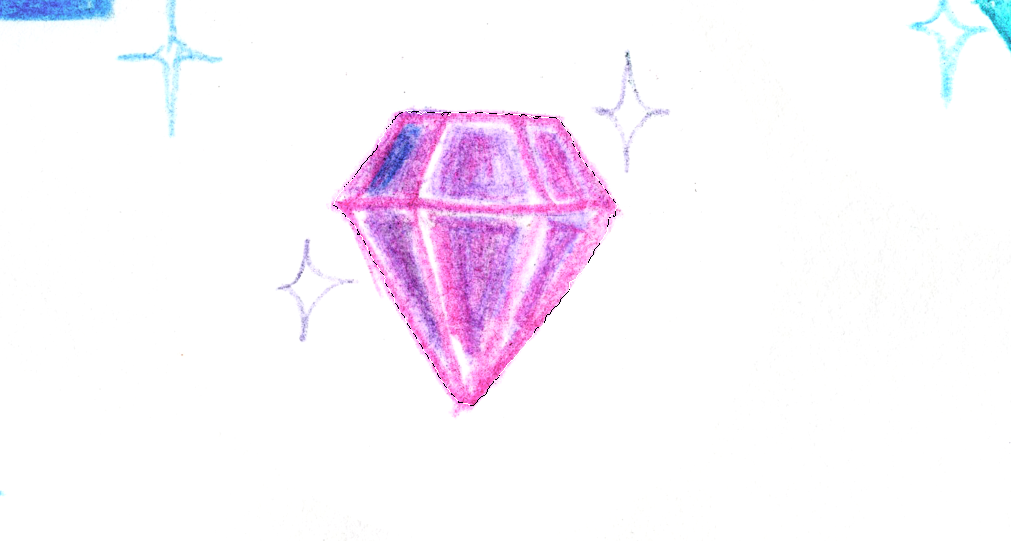
ダイアモンドのかたちしたイラストです。これを選択するのですが、綺麗に選択する場合はツールパネルにある「クイックマスクモード」を利用したり、オプションメニューから「選択とマスク…」と書かれたボタンをクリックして調整します。
選択範囲が定まったら、「編集」⇒「ブラシ定義」をクリック。
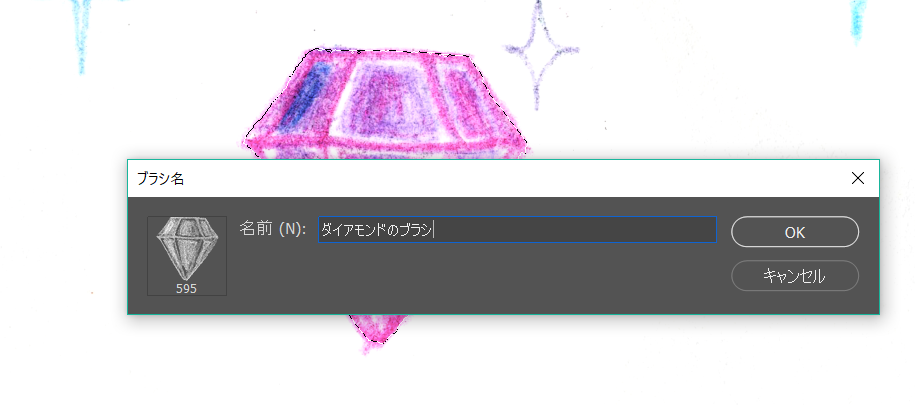
わかりやすいネームを付けておきましょう。
今度はこれを使って行きます。
ブラシの設定を変えてパターンに利用しやすくする
まずはブラシの「間隔」をあけます。
「ブラシ設定」をクリックして「ブラシの先端のシェイプ」の項目を選び、その最下部にある「間隔」にチェック。イラストのサイズによりますが、スライダーを100程度にあげて一定の間隔を作ります。

ブラシツールで一描きすると登録したイラストが等間隔で置かれて行きます。
Shiftキーを押しながらドラッグすることで直線上に配置されますし、またクリックするだけでスタンプのようにイラストを量産できます。

広告
ランダム性を持たせる場合
ランダム性を持たせる事も出来ます。この場合もブラシ設定から「シェイプ」の項目を選び、サイズのジッターや角度のジッターを違和感ない程度にあげます。
下画像では50程度にしています。
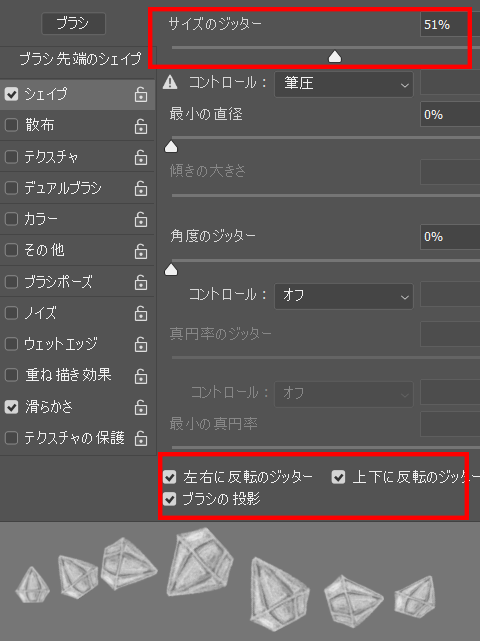
左右に反転や上下に反転のジッターをチェックすることでもランダム性を表現できると思われます。
同じようにブラシツールで描画するとランダム間隔のあるパターンが出来るかと。

当然色を変えることも出来、ほか様々なブラシ効果を適用できます。
ちなみに……
ちなみに出来上がったものを「パターン定義」することも可能で、同じようにメニューバーの「編集」から「パターン定義」を選択して登録するだけ。
シームレスに作れていれば簡単にオリジナルパターンを作ることができます。




