ブラシツールで水彩風に描画する際のコツ
Photoshopでは様々なブラシが存在します。自らブラシを登録することもできますし、ダウンロードで新たなブラシを対かすることもできます。
またペンタブがなくてもある程度は設定で描画時の感覚を変えることができます。
水彩風のブラシで描画するとき、すでにブラシのプリセットには「水彩」関連のブラシがはじめから複数用意されています(水彩に限らずほかにも面白いブラシは多いです)。
ただ項目も多く、自分にあった雰囲気を探すのは難しい。自作するのも最初はちんぷんに。そのため最初はブラシの形状を大きく変えずにメニューの設定で補完したいです。
ブラシプリセットのメニュー
まずはブラシツールをツールバー(左端のアイコン群)から選択します。
ブラシツールが選択されている状態だとオプションバーにはブラシプリセットのアイコン![]() が表示されますのでそれをクリック。あるいはメニューバーのウィンドウからブラシプリセットを選択しパネルを表示させます。
が表示されますのでそれをクリック。あるいはメニューバーのウィンドウからブラシプリセットを選択しパネルを表示させます。
ブラシプリセットのパネルの右上にあるメニューをクリックし試しに「ウェットメディアブラシ」を選択します。すると水彩関係のブラシがいくつか設定されています。下画像は「水彩(不透明)」を選択したものです。
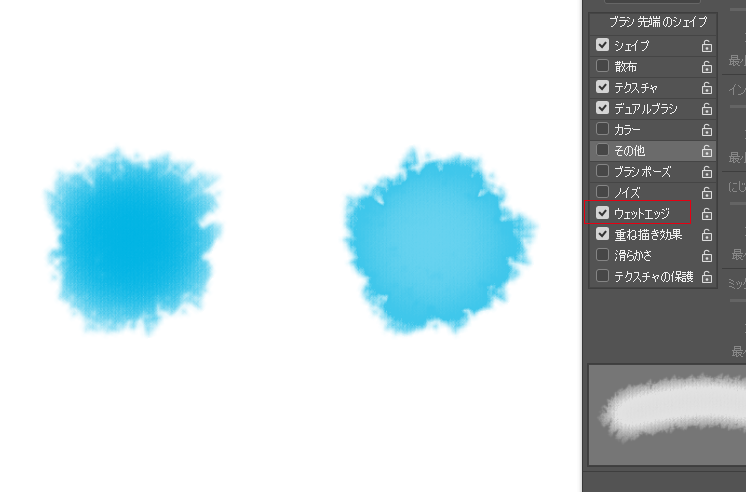
そのままでも水彩として利用できるブラシは多いのですが、より水彩感をだすためにブラシメニューから「ウェットエッジ」にチェックを選択しておきます。
すると自動的に塗りが半透明になります。上画像では右側が適用したものです。
これにより「ウェットメディアブラシ」カテゴリにないものでも水彩を表現できるブラシがあると思われます。重ねて描画すると、まるで乾いた水彩の上から筆をひいたような雰囲気になります。
広告
先ほどのようにブラシプリセットのメニューから、「重厚ブラシ」のカテゴリを開き「粗い刷毛(丸)」を選択します(例として)。
次にブラシパネルのメニューから「その他」をチェックし不透明度とインク流量のジッターのスライダーを動かします。
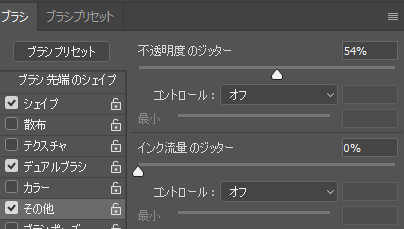
ジッターは「ゆらぎ」を表すことばだそうで、これらの数値を変更することで同じブラシでも表現が変わります。結果的に一筆中の真円率や濃度差に違いがうまれます。
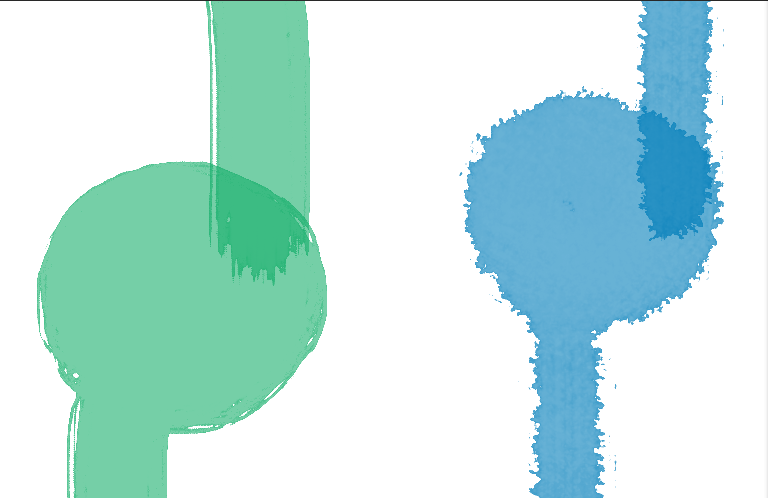
上画像右が不透明ジッター100%インク流量のジッター0%
左が不透明ジッター0%インク流量のジッター0%でともに同じブラシ
それぞれウェットエッジ適用
レイヤースタイルでパターンをあてる
上記でも十分水彩ブラシに感じますが、これにレイヤー効果を当てるとさらに色ムラが表現されデザイン的によくなります。
まずはレイヤーパネルから該当レイヤーをダブルクリックしてレイヤースタイルのパネルを表示。レイヤー「背景」になっているとできないので注意してください。
レイヤースタイルのメニューから「パターンオーバーレイ」を選択し、任意のパターンを選択します。
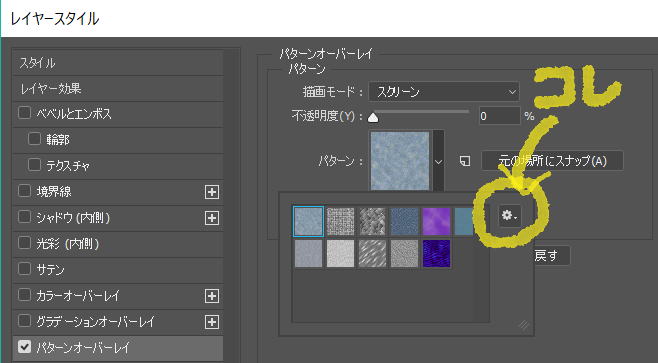 パターンを変えるにはパターンのサムネイルの横にあるプルダウンメニューのアイコンを押し、歯車のようなアイコンからカテゴリをさがします。なにが合うかは写真やブラシの種類によって変わります。また描画モードを変えて上手く反映させます。
パターンを変えるにはパターンのサムネイルの横にあるプルダウンメニューのアイコンを押し、歯車のようなアイコンからカテゴリをさがします。なにが合うかは写真やブラシの種類によって変わります。また描画モードを変えて上手く反映させます。

パターンには比率の数値設定があるため、ベーシックなパターンでなくとも上手くいく場合が多いです。




