Photoshopで光のオーブを描画する
Photoshopで写真に光でぼけたようなオーブを描くときどうすればいいのでしょうか。
流れとして光のオーブを、「楕円形ツール」を使い描画。
それを「レイヤースタイル」で調整し、光彩(内側)と光彩(外側)を適用してぼかすというのが手間の少ない方法だと思います。
作り上げた光のオーブは移動ツール等を使用して複製することで自然なキラキラ感を出すことが出来ると思われます。
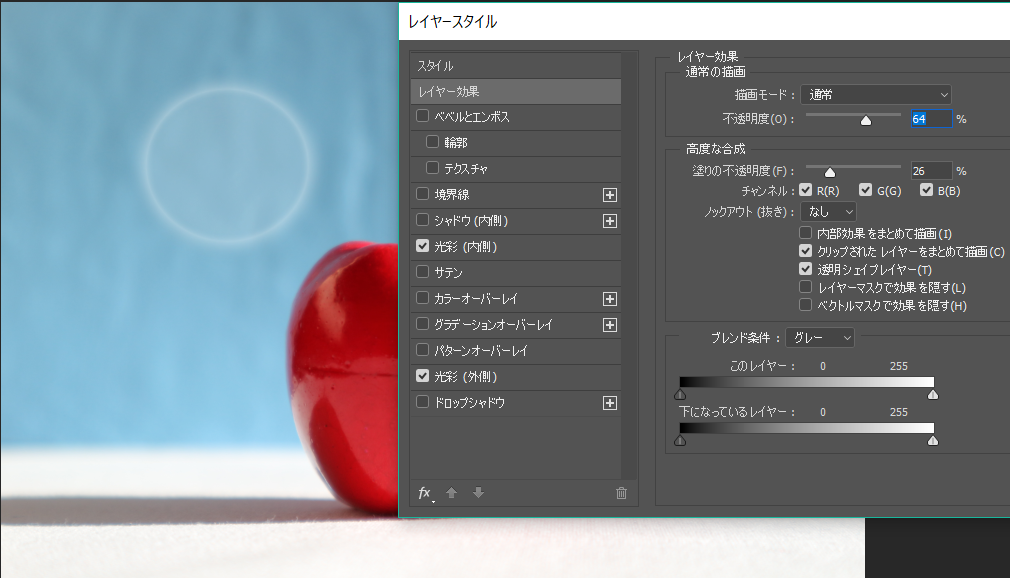
まずは適当なサイズに楕円形ツールで円を描きます。Shiftキー押しながらドラッグすると正円が描けます。
このシェイプが選択されている状態でレイヤーパネルをダブルクリックします。レイヤースタイルのパネルが表示されますので、「レイヤーの効果」から不透明度と塗りの不透明度を好みに合わせて調整します。
次に左のメニュー欄から、光彩の内側と外側をそれぞれ適用。
それぞれの光彩の欄をクリックしメニューから不透明度を50ほどに。
光彩(内側)はエレメントカテゴリーを確認し適用範囲がエッジになっているかを確認します。
sponsorlink

シェイプを選択中に属性パネルを開き、マスク![]() のタブをクリックすると、ぼかしの項目があります。このぼかしをスライダーで動かし、光のオーブがにじむまで動かせばOKです。ぼかさないでも違う感じでオーブになりますが。
のタブをクリックすると、ぼかしの項目があります。このぼかしをスライダーで動かし、光のオーブがにじむまで動かせばOKです。ぼかさないでも違う感じでオーブになりますが。
あとはこれを「移動ツール」などで複製します。

Alt(option)キーを押した状態で複製したいパスをドラッグ&ドロッすると複製できます。一個のシェイプの形状変えたり、色を変えたりするなどして複製することで写真が心霊写真のようにオーブだらけとなり賑やかになります。
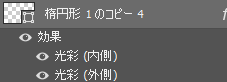 レイヤーパネルをサムネイル(四角いミニ画像)をダブルクリックすることで色が変えられますし、光彩も後から色を変えることが出来ます。
レイヤーパネルをサムネイル(四角いミニ画像)をダブルクリックすることで色が変えられますし、光彩も後から色を変えることが出来ます。





