ひとつの切り抜き画像から鏡面反射したような映り込み加工をする
流れのない澄み切った水や磨かれた大理石、光沢のある紙などにものを置くと、接地面を境に反射することがあります。
一つの切り抜き画像やロゴなどを印象的に見せることができるため便利です。

オブジェクトをコピーして垂直に反転する
まずは切り抜き画像をカンパスに配置します。配置した画像を頻繁にリサイズする場合は必ず「スマートオブジェクト」にしましょう。
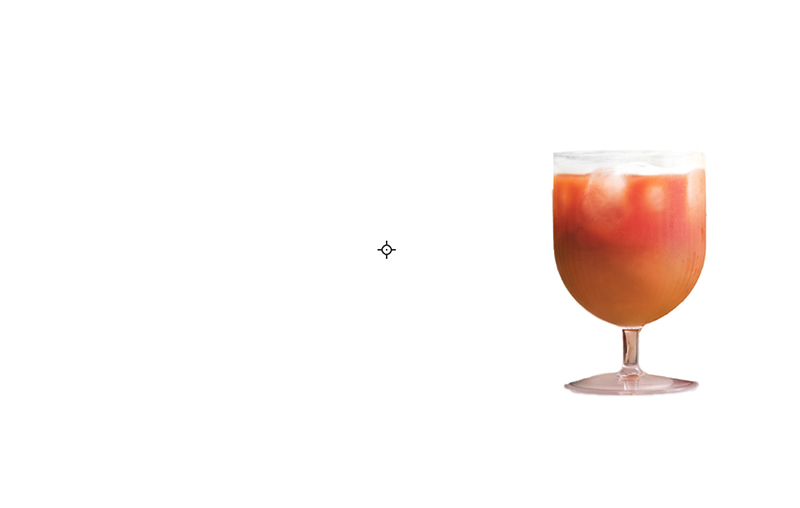
グラスの切り取り画像をカンパスに配置したら、その画像パスのレイヤーを選択してコピーします。
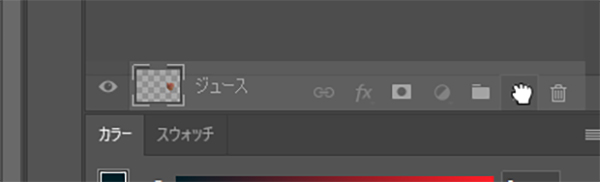
レイヤーをドラックしてレイヤーパネルの「+」でドロップします。
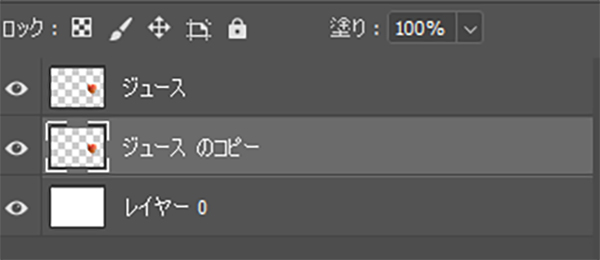
コピーしたレイヤーのうち下位の画像(この場合トマトジュースのグラス)をさらに選択しておきます。
メニューバーの「編集」から「変形」→「垂直方向に反転」をクリック。画像をそのばで90度逆さにします。

オブジェクトをそのまままっすぐと接地面へと下ろします。選択ツールを使用する場合はshiftキーを押しながらドラッグするとまっすぐに。
「↓」キーを利用する場合もshiftキーを押しながら矢印キーと押すと大きく移動します。

真水平から撮っているわけではないので、多少の違和感が生まれます。
画像によっては「パペットワープ」か「変形→ワープ」を使い反射したオブジェクトを下方向に軽くたゆませる必要が出てきます。
グラデーションとマスク機能を使いより自然に
今度はグラデーションを適用したマスクを作ります。
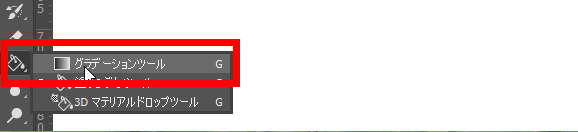
グラデーションツールの使用時オプションバーより、グラデーションの編集ができるようになります。
おおまかな黒白(あるいは黒と透明)のグラデーションを作り、それを映り込みの画像にマスクとして適用します。
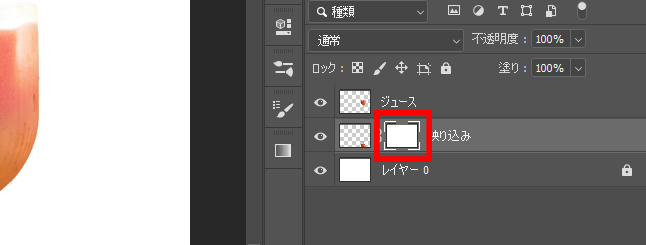
マスクは「レイヤーパネル」の下部のアイコン![]() をクリックします。
をクリックします。
その後マスクサムネイルをクリックした状態で、画像にグラデーションを掛けます。
すると白いところは表示され黒い部分はマスクされて消えてゆきます。

グラデーションマスクにより徐々に消えてゆくような雰囲気になります。
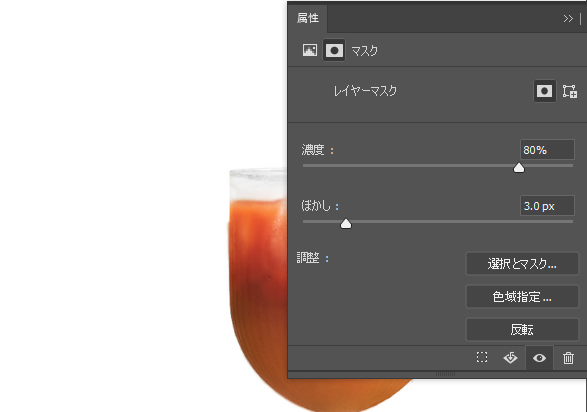
グラデーションは再度かけることもできますし、マスクの属性パネルよりマスクの度合いを微調整することもできます。
最後にカンパスの下部に軽くグラデーションをかけたり、レベル補正などの色調調整ツールやぼかしなどのピクセル変換ツールを使ったりして全体のイメージを作ってゆきましょう。





