Illustratorで簡単に3Dのマップを作成する方法
3Dマップ……といっても凝ったものではありませんが、ただの平面地図にすこし立体感を持たせたマップを作りたいと思います。
クールな印象を醸し出すことができれば良いかなと。
まずは適当に線を描く
まずは簡易の地図を描きます。地図はペンツールで作成。

ペンはクリックした場所を始点に、そのままドラッグすることで長さや角度が決められます。
終点を打つときは、もう一度クリック。これを繰り返します。直線を引くときはShiftキーを押しながらドラッグすると直線が引かれます。
あらたな場所に線を引くときはctrlキーを押しながら、線以外の場所をクリックしてパスを確定させましょう。

マップを直線で表現しましたら、一部の大きい道路の線幅を変えます。
道路を選択した状態でアピアランスパネルから「線」の項目を選び、線幅を変えます。
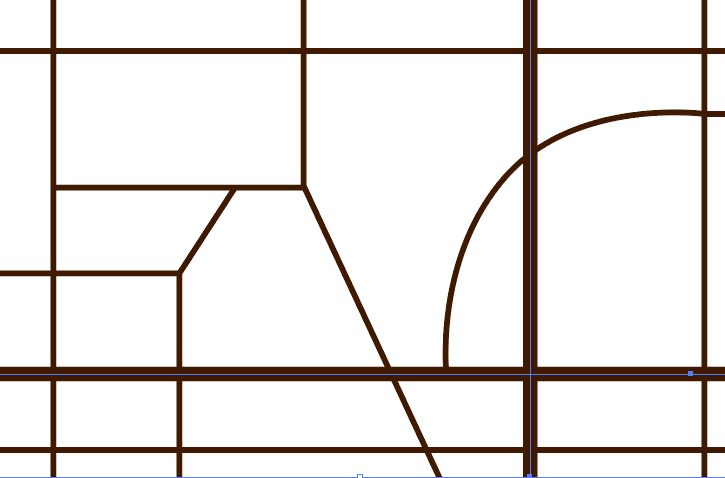
線をコピーしてメニューバーの「編集」から「前面へペースト」を選択、同じようにアピアランスパネルから「破線」にし「線」を白くすることで、中央線のようにもすることができます。
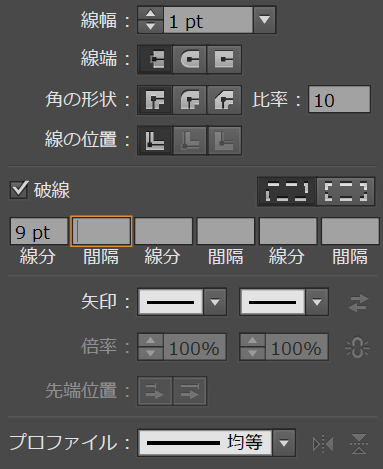
もし破線がおかしいときは「線分と間隔を正確の長さを保持」をクリックしてみてください。
その後線を矢印キーなどで位置調整しましたら、新規レイヤーを作り建物のイメージを作っていきます。長方形ツールを使って作成していきましょう。

広告
立体的にしてゆく
すべてを選択しましたら角度を変えて縮小します。角度はマップの指示したい場所に合わせて変えます。
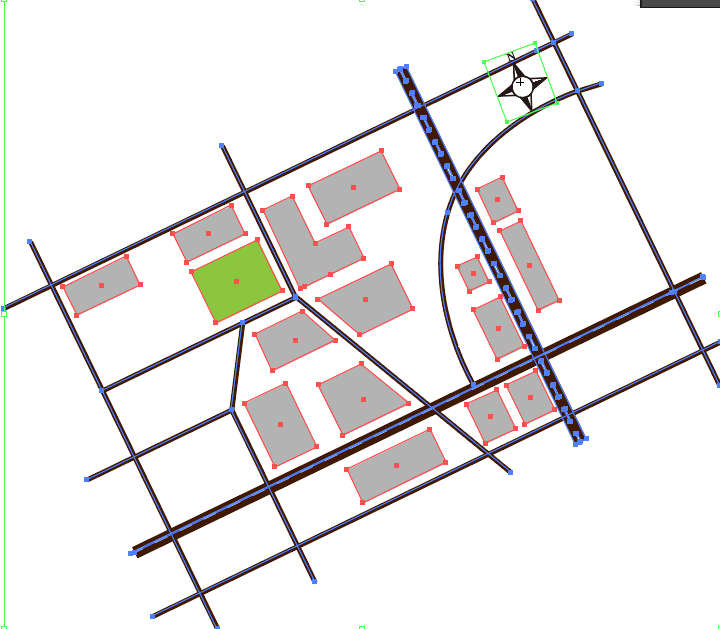
角度の変更をしましたら、「オブジェクト」から「変形」→「拡大・縮小」にし、垂直方向に数値を60~70程度まで縮小させます。

次に長方形をすべて選択して3D効果を当てます。道路のレイヤーをロックすると選択が楽になるかもしれません。
長方形に「効果」から「3D」を選択して「押し出し・ベベル」のパネルを出してX軸の回転のみ数値を入れます。

建物の高さは押し出しの奥行きで調整しましょう。
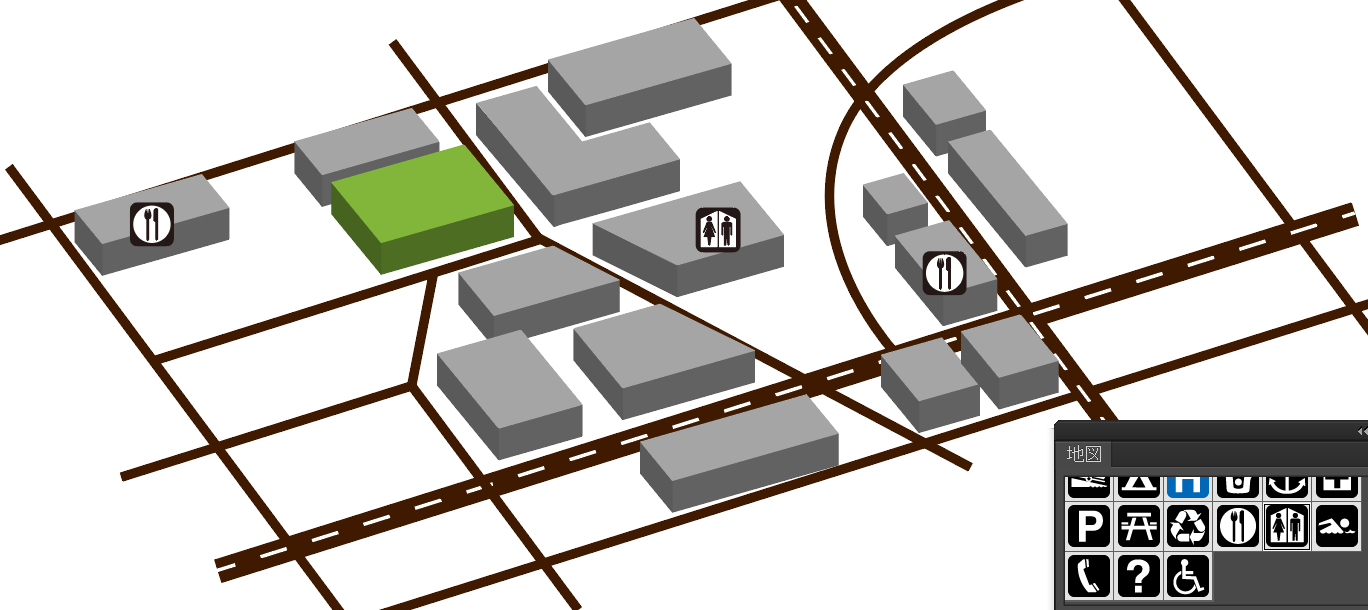
あとは建物の位置を調整したり、シンボルの地図カテゴリーなどからアイコンを付与するなどして手を加えます。
もし建物が被さるようであれば右クリックから重ね順を選択し最前面へ移行させまましょう。
またアピアランスパネルから3D効果を設定し直すことで高さを変えることも出来ます。
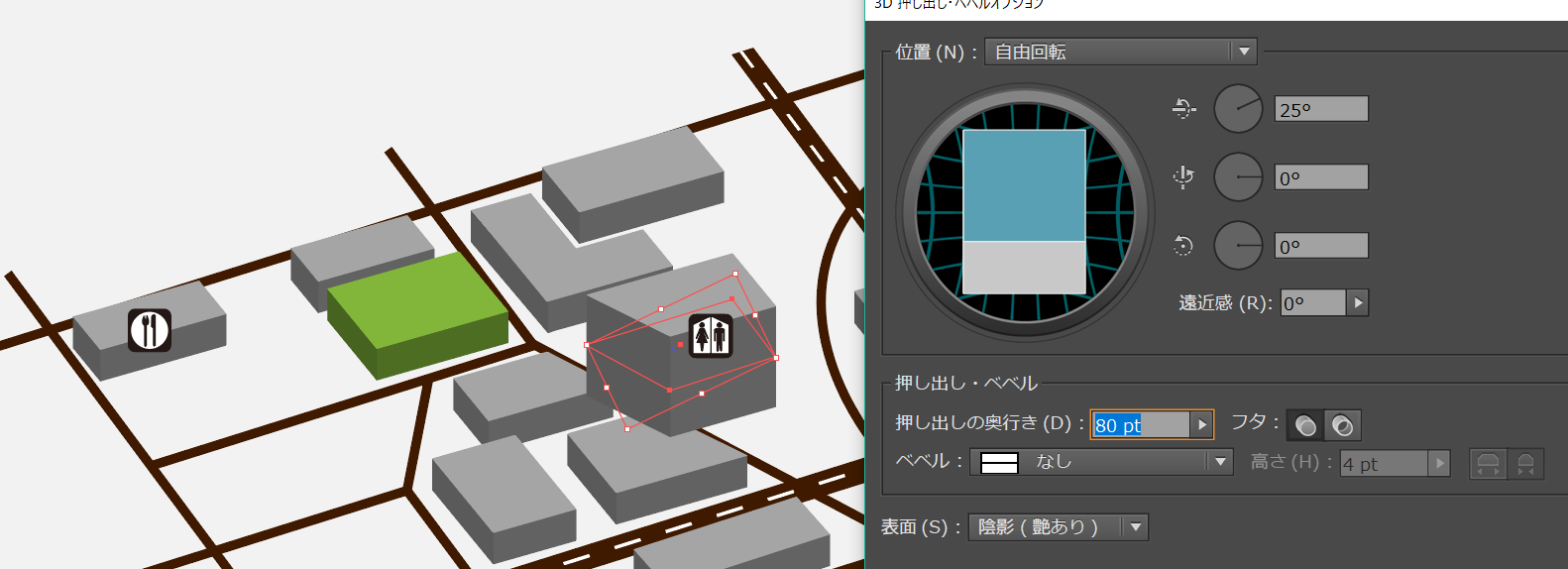
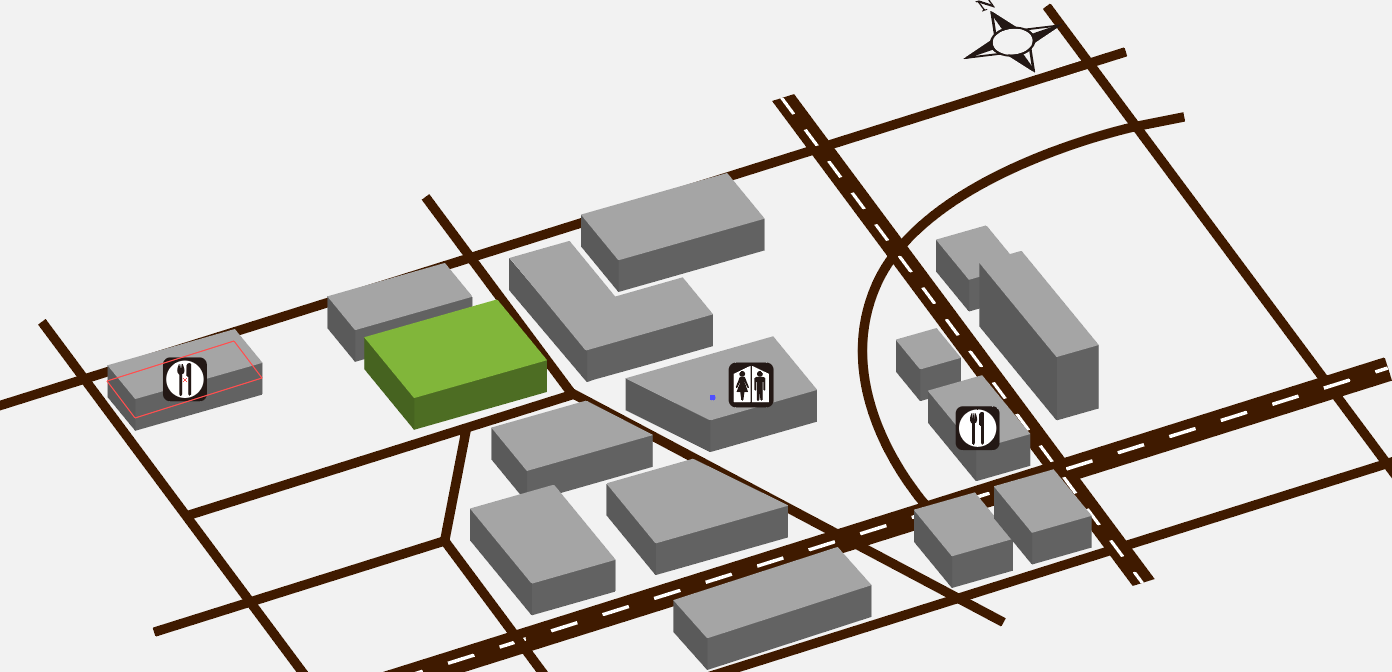
広告




